Ich hatte gerade eine Anfrage, wie man mehrere eingescannte Seiten als PDF ausgeben kann.
Die einfachste Lösung heißt Grewe Scanner Interface Pro und sie erlaubt es, eine Seite nach der anderen einzuscannen, die Seiten hinterher ggf. noch etwas zu beschneiden und anschließend als PDF auszugeben:

Ein Haken an der Sache ist, dass dieses Programm fast 80,- kostet. Die preiswertere Version 3 für knapp 40,- , die ich einsetze ist auch unter Windows 7 benutzbar, auch wenn auf der Herstellerseite etwas anderes steht.
Für alle, die lieber nichts ausgeben möchten, ist die folgende Anleitung. Sie zeigt, wie man auch mit kostenloser Software zum gewünschten Ergebnis kommt.
Was du dazu benötigst, sind zwei Programme:
- einen PDF-Druckertreiber
- ein Programm, was mehrere, nacheinander eingescannte Seiten zu einem Drucker schicken kann
PDF-Druckertreiber
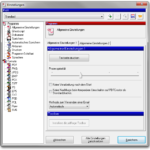 Benutzt du beispielsweise LibreOffice (der Nachfolger von OpenOffice) oder neuere Versionen von Microsoft Word, dann kannst du deine Dokumente dort direkt als PDF speichern. Wenn du aber eine Webseite aus deinem Browser als PDF speichern möchtest, wirst du feststellen, dass dies nicht geht. Damit das auch funktioniert, brauchst du einen PDF-Druckertreiber. Das ist ein kleines Programm, was sich als Drucker im System einnistet und alles in PDF-Dateien umwandelt, was du ihm schickst. Es gibt eine Menge kostenloser PDF-Drucker, ich verwende hier das Programm “PDFCreator. Wie du das Installieren und Einrichten kannst, habe ich vor einiger Zeit im Panodapterblog mal ausführlicher beschrieben.
Benutzt du beispielsweise LibreOffice (der Nachfolger von OpenOffice) oder neuere Versionen von Microsoft Word, dann kannst du deine Dokumente dort direkt als PDF speichern. Wenn du aber eine Webseite aus deinem Browser als PDF speichern möchtest, wirst du feststellen, dass dies nicht geht. Damit das auch funktioniert, brauchst du einen PDF-Druckertreiber. Das ist ein kleines Programm, was sich als Drucker im System einnistet und alles in PDF-Dateien umwandelt, was du ihm schickst. Es gibt eine Menge kostenloser PDF-Drucker, ich verwende hier das Programm “PDFCreator. Wie du das Installieren und Einrichten kannst, habe ich vor einiger Zeit im Panodapterblog mal ausführlicher beschrieben.
Kopierprogramm
Als nächstes brauchst du das Programm, mit dem du schnell mehrere Seiten nacheinander einscannen kannst. Ich empfehle hier “icopy“:
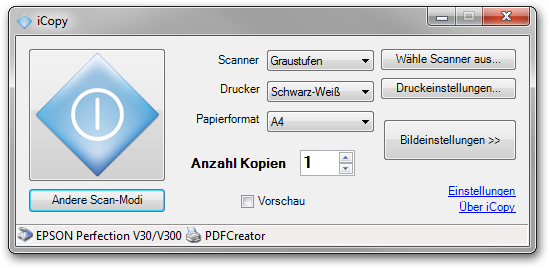
Für die meisten Dokumente reicht es aus, den Scanmodus unter “Scanner” auf “Graustufen” zu stellen. Wichtig ist, dass du den PDFCreator in den Druckeinstellungen einstellst. Wenn du das gemacht hast, sollte die Statuszeile wie auf meinem Screenshot aussehen.
Wenn du auf den blauen Button links drückst, wird eine Seite eingescannt und anschließend zum eingestellten Drucker gesendet. In unserem Falle zum PDFCreator. Willst du mehrere Seiten einscannen und diese dann in einem Rutsch als PDF ausgeben, musst du über die Schaltfläche “Andere Scan-Modi” den Modus “Mehrere Seiten scannen” auswählen. Du wirst dann nach jeder einzelnen Seite gefragt, ob du noch eine weitere scannen möchtest oder ob die bisher gescannten ausgedruckt werden sollen.
So, das wars schon. Wenn du Glück hast, brauchst du den ganzen Kram aber nicht, denn es kann sein, dass dein Scanner diese Funktionalität schon von Haus aus unterstützt. Zumindest ist es bei den Scannern von Canon so und bei meinem Epson gehts auch.
Trotzdem ist für mich die Lösung über “Grewe Scanner Interface Pro” die Komfortabelste. Einfach, weil ich die eingescannten Seiten nochmal nachkontrollieren und überflüssige Ränder vor dem Erzeugen des PDFs entfernen kann.
Kleiner Anhang von mir…
Wenn man bereits mehrere einzelne PDF hat und diese zu einer mehrseitigen PDF zusammenfügen möchte, dann empfehle ich PDF Blender zu nutzen. Die Internetseite selbst ist zwar englisch, aber das kleine kostenlose Programm hat auch eine deutsche Oberfläche.
VG Nirsin
Kleiner Anhang auch von mir:
Die Freeware FreeScanToPDF leistet das Gleiche als AllInOne Lösung, und man muß keinen Druckertreiber installieren. Man kann auch mehrere Seiten zu einem Dokument zusammenfassen. Dabei wird die Reihenfolge der Dokumente durch einfaches Verschieben verändert. Einziger mir bekannter Nachteil: Man kann das Verzeichnis zum Speichern wählen, aber der Name ist immer Scaned_PDF.pdf. Man sollte also anschl. ein rename machen. Das Teil ist ein .exe und somit Portable. Läuft auch unter Windows 8.1
Nachteile habe ich bisher nicht entdeckt. http://www.freeaudiovideosoft.com/freescantopdf/index.html
Den Editor – pdfedit995 von …\pdf995 setze ich schon seit Jahren ein. Dieser funktioniert perfekt beim Zusammenfügen von PDF Dateien