Ich verwende schon seit vielen Jahren KeePass zum Verwalten meiner Zugangsdaten und der Lizenzschlüssel gekaufter Software. Mitterweile kann ich mir nicht mehr vorstellen, wie es ohne geht.
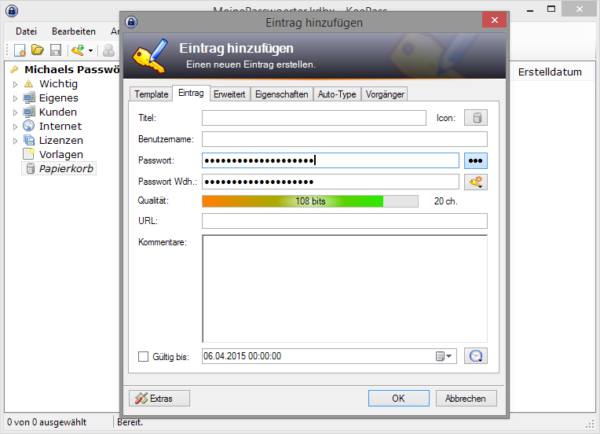
Ich kenne dennoch einige Leute, die ihre Passwörter bislang auf Zettel oder in Bücher schreiben oder sich derart einfache Passwörter ausdenken, dass sie froh sein können, noch keine Probleme mit Hacks oder Datendiebstahl gehabt zu haben.
Für all jene, die sich angesprochen fühlen, möchte ich hiermit eine Anleitung für ein Einstieg in KeePass zur Verfügung stellen.
KeePass ist ein Open-Source-Programm, welches für Windows verfügbar ist. Für alle anderen Betriebssysteme (auch iOS und Android) gibt es inoffizielle Ableger, die KeePass-Datenbanken lesen können.
Wer KeePass herunterladen möchte, steht vor der Wahl zwischen Version 1.xx und Version 2.xx. Ich nutze Version 2.xx und meine Anleitung ist auch darauf ausgerichtet. Keepass 2.xx gibts auch in einer portablen Variante, die auf einem USB-Stick für unterwegs benutzt werden kann.
Neue Datenbank anlegen
Nachdem KeePass installiert wurde, steht es völlig jungfräulich da. Zunächst muss eine Datenbank erstellt werden, in die später alle Einträge kommen. Dies geht über “Datei > Neu…” oder einem Klick auf das erste Symbol in der Symbolleiste:
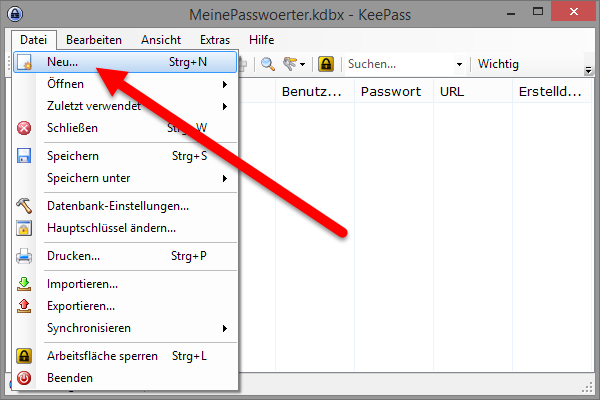
Es öffnet sich der Dialog “Neue Passwort-Datenbank erstellen“-Dialog, in dem festgelegt wird wo die Datenbank abgelegt wird und wie sie heißt. Wer KeePass auf verschiedenen Rechnern oder in Verbindung mit einer Smartphone-App benutzen will, sollte die Datenbank auf der Dropbox speichern. Dadurch ist es sehr einfach, von mehreren Rechnern auf denselben Datenbestand zuzugreifen. Ist ein Name und der Speicherort festgelegt wird die Datenbank geöffnet. Zuerst wird die allerwichtigste Info angefragt, nämlich das Master-Passwort:

Ich rate dazu, diese Einstellung (“Master-Passwort“) unverändert zu lassen. Es kann auch eine Schlüsseldatei angegeben werden, welche die Datenbank immer braucht, um sie zu öffnen. Ist die Schlüsseldatei auch nur ein wenig verändert oder existiert nicht, kommt man nicht mehr an die Datenbank.
Bei “Windows-Benutzeraccount” wird die Datenbank an den Windowsbenutzer gekoppelt. Das geht so lange gut, bis Windows mal neu aufgesetzt wird oder man die Datenbank an einem anderen Rechner benutzen will. Dann ist der neu angelegte Benutzer ein anderer, auch wenn er gleich heißt. Die interne Nummer ist eine andere und man kommt wieder nicht in die Datenbank.
Für den Heimanwender ist als “Master-Passwort” die beste Lösung. Wenn das Passwort eingegeben wird, zeigt der Balken “Geschätzte Qualität” an, wie sicher das Passwort ist. Sollte das Passwort nicht angezeigt werden, dann einfach mal auf die Schaltfläche mit den drei Punkten rechts neben der Eingabe klicken, um es anzuzeigen.
Wenn das Passwort vergeben ist, einfach auf “OK” klicken. Es öffnen sich die Einstellungen der Datenbank.
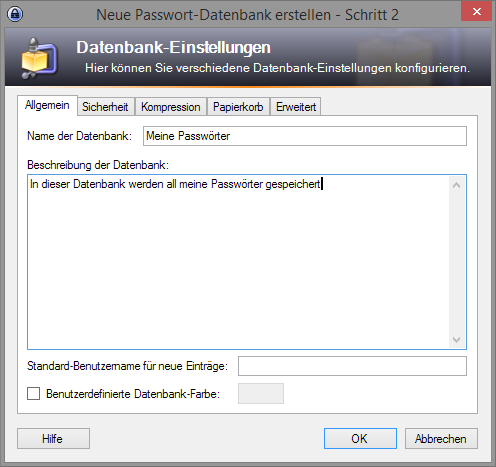
Auf der Registerkarte “Allgemein” kann die Datenbank benannt und eine Beschreibung hinzugefügt werden. Alle anderen Registerkarten lasse ich jetzt mal außen vor. Mit “OK” werden die Einstellungen übernommen und die Datenbank das erste mal in KeePass geöffnet.
Die Oberfläche
Die Programmobefläche ist sehr aufgeräumt. Ganz oben befindet sich die Symbolleiste mit der Schnellsuche. Diese macht ihrem Namen alle Ehre, denn sie ist für mich die wichtigste Funktion.
Auf der linken Seite sind die Gruppen sichtbar, die der Kategorisierung der Einträge dienen. Standardmäßig sind einige Gruppen vorgegeben, aber es ist jederzeit möglich, eigene Gruppen hinzuzufügen, bestehende zu ändern oder zu löschen.

Rechts in der Liste werden alle Einträge, sortiert nach Gruppe, angezeigt. Zu Demostartionszwecken sind berreits zwei Einträge vorhanden. Unterhalb der Gruppen und der Liste befindet sich die Eintragsansicht. Hier wird eine Zusammenfassung des ausgewählten Eintrags angezeigt.
Optionen setzen
Bevor gleich der erste Eintrag angezeigt wird, ist es nicht verkehrt, wichtige Einstellungen zu setzen. Diese sind über “Extras > Optionen” erreichbar. Ich gehe einfach mal von links nach rechts durch und schreibe, welche Optionen ich empfehle.
Registerkarte “Sicherheit”
- Zwischenablage automatisch leeren (Sekunden)
Verhindert, dass andere Programme auf ein Passwort, dass in der Zwischenablage liegt zugreifen kann. Zumindest nach der eingestellten Zeit. Standardmäßig sind hier 8 s voreingestellt, die für mich jedoch manchmal zu kurz sind. Ich habe diesen Wert auf 15 eingestellt, das reicht für die meisten Anwendungsfälle. - Zwischenablage beim Schließen von KeePass löschen
Macht genau das, sorgt also genau dafür, dass die Zwischenablage auch gelöscht wird, wenn KeePass geschlossen wird.
Registerkarte “Oberfläche”
- Hauptfenster: Beim Kopieren von Daten in die Zwischenablage in den Hintergrund fallen
Lässt KeePass in den Hintergrund fallen, wenn beispielsweise Formulare auf Webseiten ausgefüllt werden sollen. Spart das lästige manuelle Hervorholen des Zielprogramms. - Eintragsliste: Spaltenbreite automatisch anpassen, wenn die Größe des Hauptfensters verändert wird
Falls das Programmfenster größenmäßig verändert wird, sorgt diese Einstellung dafür, dass die Spalten immer passend sind und keine horizontalen Scrollbalken angezeigt werden. - Eintragsliste: Abwechselnde Hintergrundfarben für Einträge
Sorgt für mehr Übersicht in langen Listen - Schnellsuche: Beim Wiederherstellen aus der Tastleiste den Fokus in die Schnellsuche-Box setzen
Wenn KeePass über die Taskleiste in den Vordergrund geholt wird, kann direkt durch Eintippen eines Suchbegriffs gesucht werden, weil der Eingabefokus auf dem Schnellsuchefeld steht. - Schnellsuche: Beim Wiederherstellen aus dem Tray den Focus in die Schnellsuche-Box setzen
Das gleiche wie oben, nur eben dann, wenn KeePass aus dem Bereich links neben der Uhr in der Taskleiste geholt wird.
Registerkarte “Erweitert”
- Start und Beenden: Beim Start zuletzt verwendete Datenbank öffnen
Merkt sich den Pfad zur zuletzt verwendeten Datenbank. Funktioniert auch mit Datenbanken, die sich auf einem USB-Stick befinden und damit unabhängig von dessen Laufwerksbuchstaben - Start und Beenden: Auf eine Instanz limitieren
Öffnet mehrere Datenbank in Tabs und nicht in einzelnen Fenstern - Start und Beenden: Automatisch speichern wenn die Datenbank geschlossen/gesperrt wird
Speichert alle Änderungen an der Datenbank, wenn die geschlossen (oder das Programm beendet) oder gesperrt wird. Dadurch gehen Änderungen nicht so leicht verloren. Ist eine Komforteinstellung - Erweitert: Passwort-Visibilitätseinstellungen im “Eintrag bearbeiten”-Fenster merken
Normalerweise werden die Passwörter im “Eintrag bearbeiten”-Dialog nur durch Punkte dargestellt. Man kann sie zwar durch Klick auf die Schaltfläche mit den drei Punkten sichtbar machen, aber beim nächsten Aufruf dieses Dialogs werden die Passwörter wieder verschleiert. Ist diese Option aktiv, merkt sich der Dialog ob die Passwörter angezeigt werden sollen bis zum nächsten Öffnen.
Neuen Eintrag anlegen
Jetzt gehts aber los und es wird der erste Eintrag angelegt. Dazu Menü “Bearbeiten > Eintrag hinzufügen…” wählen. Es kann auch das vierte Symbol von links in der Symbolleiste oder die Tastenkombination [Strg +i] benutzt werden:

Es wird der Dialog “Eintrag bearbeiten” geöffnet, der verschiedene Felder zur Verfügung stellt, die gefüllt werden wollen.

Bei “Titel” kann eingetragen werden, um welchen Eintrag es sich handelt. “Benutzername” und “Passwort” sollten soweit klar sein. Wie schon geschrieben, kann das Passwort durch Klick auf die Schaltfläche mit den drei Punkten angezeigt werden. Auch die Stärke des Passworts wird dargestellt. Bei neuen Einträgen wird stets ein Passwort erstellt und ins “Passwort“-Feld eingetragen. Mittels Klick auf die Schaltfläche rechts neben dem Passwortfeld kann auch ein anderes erzeugt werden. Wahlweise direkt oder über gespeicherte Voreinstellungen des Passwortgenerators.
In “URL” kommt der Link zur entsprechenden Website rein. Das kann ein Link zur Hauptseite sein, ich empfehle aber den Link auf die Seite, wo man sich einloggen kann. Das erleichtert später aus Aufrufen der Seite.
Wer mag, kann ins “Kommentare“-Feld noch etwas hinein schreiben. Ganz unten kann noch angegeben werden, wieviele Tage das Passwort für diesen Eintrag gültig ist. Wenn das Datum überschritten wurde, erscheint eine Erinnerung, dass ein neues Passwort vergeben werden muss.
Mittels Klick auf “OK” wird der Dialog geschlossen und der neue Eintrag wird in der Eintragsliste angezeigt.
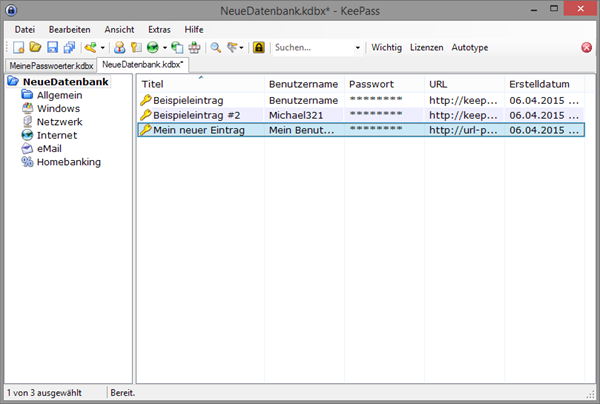
Wie hier schön zu sehen, werden die Details des neuen Eintrags in der “Eintragsvorschau” angezeigt.
Einen Eintrag benutzen
Auf die Daten eines Eintrags zuzugreifen ist ganz einfach. Um den Benutzernamen oder das Passwort in die Zwischenablage zu befördern, reicht es aus, auf den jeweiligen Eintrag doppelt zu klicken. Wird auf “URL” doppelt geklickt, öffnet sich der angegebene Link im Browser.
Doch es geht auch einfacher. Wenn die Seite im Browser geöffnet ist, erstmal das KeePass-Fenster zurück in den Vordergrund holen. Dann entweder das Kontextmenü des Eintrags öffnen und “Auto-Type” wählen oder [Strg + V] drücken.

Damit werden Benutzername und Passwort in die vorgesehenen Felder eingetragen. Das funktioniert bei den meisten Seiten, aber nicht bei allen. Bei diesen kann man dann den manuellen Weg über die Zwischenablage einschlagen.
Passwörter importieren
Wer seine Passwörter bisher im Browser gespeichert hat, möchte sie möglicherweise auch in KeePass haben. Dazu müssen sie aus den Browsern exportiert werden. Von nirsoft gibt es für Internet Explorer, Firefox, Chrome und Opera entsprechende Tools. Diese können alle eingelesenen Passwörter per [Strg +S] in ein KeePass-CSV-File speichern.
Dieses kann in KeePass via “Datei > Importieren…” wieder eingelesen werden kann. Einfach aus der Liste im Dialog “Datei/Dateien importieren” den Eintrag “Generischer CSV-Import” auswählen und auf “OK” klicken. Den sich öffnenden Importdialog auch nochmal mit “OK” bestätigen klicken und schon sind die Einträge in KeePass drin.
Falls beim Download der Tools eine Meldung vom Virenscanner kommt, kann diese einfach ignoriert werden. Möglicherweise muss sogar der Virenscanner deaktiviert werden. Zumindest war es bei meinem Kaspersky so. Bei den Programmen handelt es sich um Passwortauslesetools, die natürlich auf Mittel zurückgreifen müssen, die auch andere, böse Programme nutzen. Aber ich denke, den nirsoft-Tools kann man vertrauen, da es sie schon lange gibt und bisher nicht durch irgendwelche mysteriösen Aktionen aufgefallen sind.
So, das wars im Wesentlichen mit den Dingen, die man als Einsteiger in KeePass wissen muss. Die Feinheiten behandle ich in einem der nächsten Artikel. Bis dahin viel Spaß beim Einrichten von KeePass!
Einfach ein Programm was man haben muß, früher habe ich alles in eine .txt Datei oder Excel Tabelle geschrieben und einfach so auf dem PC aufbewahrt.
Aber in der heutigen Zeit wo alles “online” geht sollte man dies lieber nicht machen und da ist KeePass eine super Hilfe.
Ich brauche mal Hilfe. Bei meinem Dienst PC hatte ich auch Key Pass installiert. Jetzt ist aber mein Windows kaputt gegangen und ich habe eine neue Festplatte bekommen. Wie komme ich jetzt an meine Keypass Passwörter wieder dran? kann mir da bittttte jemand helfen. Dringend.
Einfach aus dem sicher vorhandenen Backup wiederherstellen.
Hallo Heinz L.,
dazu brauchst Du die (ausgebaute) und noch nicht geschredderte (formatierte) alte Festplatte.
Die kannst Du an einen PC hängen (einbauen) und versuchen, auf die Daten zuzugreifen.
Ggf. muss Dein Dienstherr zustimmen.
Solltest Du ein Home-Laufwerk oder eine Abteilungsablage nutzen, dann speichere dort die KeePass-Daten, denn diese Ablagen werden gesichert, Dein Laufwerk C: wahrscheinlich nicht,
was aber das hat man bestimmt einmal mitgeteilt.
Verwende Keepass jetzt auch schon seit ca. einem Monat, für mich war es eigentlich selbsterklärend, aber gute Beschreibung.
Danke erstmal für die ausführliche Anleotung. Habe mir heute auch keypass zugelegt und bin recht angetan. Zwei Sachen würden mich aber mal interessieren:
Ich “administriere” bei mir zu Hause auch die Rechner meiner Frau und meiner Kinder.
1. ich habe mir überlegt, keypass komplett von einem USB-Stick laufen zu lassen. Dann muss da ja auch die DB drauf. Hast du da sicherheitstechnische Bedenken, wenn Programmdateien und DB in einem Ordner liegen?
2. Du hast geschrieben, dass du, um keypass auf mehreren Rechnern zu nutzen, die DB in der Dropbox speicherst. Wie kann ich mir das vorstellen? Sind das alles Deine Rechner, auf denen Du Dropbox installiert hast? Oder wie stellst du sonst den Zugriff auf Dropbox her?
Danke.
Da die Datenbank verschlüsselt ist, habe ich da keine Bedenken. Nur wer das Passwort kennt, kann die Datenbank öffnen.
Auf jedem Rechner ist der Dropboxclient installiert. Du kannst an allen Rechnern auf das selbe Dropboxkonto zugreifen, aber dennoch pro Rechner einzelne Ordner von der Synchronisation ausschließen.
Hallo, danke für die Super Anleitung.
Ich habe da jedoch eine Frage. Ist es möglich, bei KeePass eigene Felder zu erstellen? Sprich, es wird immer nach Benutzername Passwort und Titel gefragt, aber wenn ich beispielsweise Bankinformationen einfügen möchte, sind da einige Felder die fehlen, wie Kontonummer, BLZ, oder Online Pin und TelefonPin etc.
Wäre super wenn mir weiterhelfen könnte.
Danke
Ja, das geht problemlos. Wenn du einen Eintrag anlegst, wechsle mal auf die Registerkarte “Erweitert”. Dort kannst du eigene Felder anlegen und diese sogar verschlüsseln. Einmal angelegte und benutzte Felder speichert Keepass in der Datenbank, sodass du sie jederzeit auch in anderen Einträgen nutzen kannst. Der Zugriff auf die Daten geht dann ganz einfach übers Kontextmenü.
Vielen Dank Michael für die schnelle Antwort! Das habe ich nun gefunden, vielen Dank!
Nur, ist es irgendwie möglich, dass es gleich auf der ersten Seite Anzeigt?
Wenn ich einen neuen Eintrag hinzufüge, sind die einzigen Felder
Titel
Benutzername
Passwort
Passwort Wdh:
URL
und Kommentare
Ist es irgendwie möglich, beipsielsweise die erste Seite (Also Register Eintrag) so zu ändern, dass dort auch die neu von mir erzeugten Felder zu sehen sind? Oder muss ich immer auf erweitert oben klicken und dort dann die Daten einsehen?
Danke Dir vielmals!
Ja, das geht. Ist allerdings etwas umfangreicher zu erklären. Ich mach mich die Tage mal ran.
Auch bei der neuesten Version funzt das vermutlich noch nicht.
Man kann zwar den Eintrag in der Listenansicht anzeigen lassen aber zum erstellen oder editieren ist das immer über das Kontextmenü des 2. Registers recht mühsam.
Konto, BLZ usw. sollte doch für alle Anwender die Herausforderung sein … !?
Michael, also ich muss echt sagen du bist ein Schatz!
Ich bin dir überaus Dankbar!!!!
Hab noch einen schönen verschneiten Tag (zumindest hier in Augsburg ist alles zugeschneit)
LG
Hi,
vielleicht kann mir jemand weiterhelfen?
Wie kann ich in Keepass das Masterpasswort ändern?
Datei > Master-Schlüssel ändern…
Danke..manchmal einfach zu blind ;-)
Hallo Michael!
Erstmal vielen Dank für diese einfache Anleitung!
Gestern habe ich mir endlich einen PW-Safe = “KeePass 2.21” geladen und erstmal nach deiner Anleitung die Einstellungen vorgenommen. Die von dir nicht erwähnten, standardmäßig gesetzten Häkchen habe ich vorerst so belassen.
Bin zwar kein PC-Anfänger, aber bei solchen (Sicherheits-)Programmen höre ich dann doch lieber auf Leute, die sich schon damit auskennen. Denn manchmal reicht schon ein falsch gesetzter Haken und die ganze Sicherheit ist für die Tonne :)
Jetzt werde ich mir die nächsten Tage die Arbeit machen und sämtliche Online-Accounts in KeePass einspeichern und auch gleich für jeden Account ein neues, sicheres PW erstellen.
Zwei Fragen hätte ich aber auch noch:
1)
Ich habe KeePass nicht auf meiner System-SSD installiert, sondern auf einer meiner internen Daten-Platten , d.h. wenn ich mal formatieren will/muss, muss ich doch nichts weiter beachten, oder? Die DB liegt ja im Install-Odner ;)
2)
Ich habe jetzt nicht so ganz verstanden, ob du den Einsatz einer Schlüsseldatei empfiehlst, oder eher nicht.
Macht ja eigentlich auch nur Sinn, wenn diese auf einem externen Speichermedium liegt und nicht auf der System-SSD / den Daten-Platten, oder?
Das Speichern auf einem externen Medium kommt für mich aber eher nicht in Frage, da mir das dann doch zu umständlich ist, dieses jedes Mal anzuschließen o:)
Vielen Dank nochmal / schonmal (für deine Antwort)!
Mit freundlichen Grüßen
Dave
Wohin du die Datenbank legst, ist dir überlassen. Ich lade meine auf meiner Dropbox ab, damit ich von allen angeschlossenen Geräten drauf zugreifen kann. Und dort ist dann im Zweifelsfall immer noch ein Backup vorhanden, selbst wenn ich die Datenbank ausversehen lösche.
Wenn du sicherstellen kannst, dass dir die Schlüsseldatei nie nicht verloren geht, kannst du sie nutzen. Ist sie allerdings mal weg, kannst du deine Datenbank nie wieder öffnen.
Hallo Michael,
vielen Dank für deine ausführliche Anleitung.
Nun habe ich noch eine spezielle Frage. Ich verwende auf meinem PC KeePass2 und bin total begeistert. Wie richte ich mir jetzt KeePass2Android auf meinem Smartphone ein, damit ich auf die gleichen Daten zugreifen kann?
Vielen Dank für deine Antwort im Voraus.
Viele Grüße von Katja
Am einfachsten ist es die .kdbx Datei dort wo die Daten verschlüsselt sind in einem Cloud Ordner zu speichern von GDrive oder Dropbox. Dann kannst du einfach auf deinem Android deine Cloud öffnen und diese Datei anwählen und dann fragt Android mit welcher App diese geöffnet werden soll und dort wählst du einfach KeepassDroid.
Hallo Michael,
bin eigentlich kein “Kommentar-Schreiber”, aber Deine Doku finde ich sehr schön und vor allem praktikabel, Glückwunsch. So stellt man sich eine Programmbeschreibung vor: kurz und bündig, überzeugend.
Und wenn mich dann doch noch ein Problemchen zwicken sollte, weiß ich ja, wohin ich mich wenden kann.
Alles Gute!
Anna
Moin Michael,
auch von mir – wieder einmal – ein DICKES Kompliment. Wie es scheint, nutzen wir vielfach dieselbe Software!
Zu deiner sehr guten (…und einfachen) Einführung hätte ich noch zwei Anregungen. Ich habe mich Anfang dieser Woche ein wenig mit den den beiden Möglichkeiten einer PlugIn-Anbindung für Firefox beschäftigt, und fand beide Alternativen recht unzuverlässig und kompliziert (so bin ich übrigens auf Deine Anleitung gestoßen). Mich würde Deine Meinung/Erfahrung dazu interessieren.
Zweitens hast Du (glaub ich) nicht erwähnt, dass man sinnvoller Weise die Firefox-eigene Passwort-Verwaltung abschalten sollte, nachdem man KeePass eingerichtet hat. Ebenso sollte die Cookie-Verwaltung angepasst werden.
Liebe Grüße nach Gera aus Leipzig
Torsten
In den verschiedenen Browsern, die ich so nutze (Firefox, Chrome und Opera) greife ich auf LastPass zurück, weil es dort auch ein Plugin für den Dolphinbrowser gibt, den ich auf Android verwende. Das kostet mit $12 im Jahr auch nicht die Welt. Keepass ist dennoch immer das erste Programm, in das ich neue Passwörter oder Lizenzdaten für Software eintrage.
Hallo Michael.
Nachdem ich mich nun ein paar Wochen recht ausgibig mit dem Firefox Plugin “KeeFox” beschäftigt habe, möchte ich es hier gern uneingeschränkt empfehlen.
Die Installation geschieht in zwei Stufen, da auch die Verbindung zwischen KeeFox und Keepass (automatisch) hergestellt und bestätigt werden muss. Fortan arbeiten der Browser und Keepass Hand in Hand zusammen:
Fall a) Kommt man auf eine Website, für die Zugangsdaten hinterlegt sind, leuchtet das Keepass-Icon auf, und duch einfaches anklicken meldet man sich an – zumindest theoretisch…
Die Keepass-typischen Probleme, dass die Daten (insbesondere URL) korrekt eingegeben sein müssen bleiben natürlich bestehen.
Fall b) Kommt man auf eine Website ohne Zugangsdaten, meldet man sich wie gewohnt “manuell” an. Ist dies erledigt, fragt KeeFox, ob die Daten gespeichert werden sollen. Man kann dann auswählen, in welchen Keepass-Ordner die Zugangsdaten abgelegt werden sollen.
Insgesammt sehr hilfreich – vor allem, wenn man gleichzeitig den Passwortgenerator von Keepass nutzt.
Danke für deinen Bericht, Torsten. :)
Moin
Ich hoffe, dass ich mit meinen 2 Fragen zu KeyPass 2 hier richtig bin.
Mein Englisch ist leider sehr beschränkt.
Die 1. betrifft Auto-Type
Klicke ich den Eintrag mit der rechten Maustaste an so
kann ich über den Eintrag URLs die Webseite aufrufen
und dann mit Auto-Type die Starteinträge eintragen lassen.
Beim Einrichten von Aoto-Type wird mir aber der Eintrag url
angeboten der aber so nicht funktioniert.
Meiner Meinung nach muss nach dem 1. Eintrag ( url ) eine Rückmeldung
der aufgerufenen Seite kommen oder eine einstellbare Pause eingefügt werden.
2.
Wie sicher sind die Daten wenn KeyPass 2 geöffnet ist?
Wenn nach dem Start von Win7 Home Premium 64Bit das Masterpasswort in
KeyPass 2 eingebe wird das Programm geöffnet. Browser Fire Fox 24.0
Kann ich jetzt bis zum, schließen meines OS mit, den geöffneten KeyPass 2
arbeiten?
Gruß
phalstek
Ich nutze seit gestern KeePass 2.27 (ein ct-Artikel hat mir ein schlechtes Gewissen gemacht). So bin ich auf deine Anleitung gestoßen. Super!!! Danke für deine Mühe.
Ich habe KeePass und den Datencontainer lokal auf dem PC. Den Container hab ich zusätzlich manuell auf OneDrive hochgeladen, um per Smartphone (KeePass2Android) darauf zuzugreifen. Hat alles geklappt.
Jetzt würde ich gern den lokal gespeicherten Datencontainer auf dem PC mit der Version, die in OneDrive liegt abgleichen/syncronisieren. Die Funktion dazu unter Datei/Syncronisieren funzt aber nicht. Dort soll ich immer eine URL eingeben. Lt. OneDrive wird aber z.B. kein FTP oder WebDAV unterstützt.
Es muss aber irgendwie gehen, weil ja die Android-App genau das gleiche macht.
Hast Du eine Idee für mich?
Sicherlich kann ich weiterhin die jeweils aktuelle Container-datei in die Cloud legen oder von dort downloaden, aber automatisches Syncronisieren wäre schon hilfreich.
Leg die Datei doch einfach in dein lokales Onedrive-Verzeichnis. Vom dort aus öffnest du sie auf dem PC und der in Windows 8 eingebaute Onedriveclient lädt sie automatisch auf dein Onedrive. Mehr musst du nicht machen.
Das klappt leider nur am heimischen PC, der an dem betroffenen Microsoftkonto angemeldet ist. An einem anderen, z.B. Arbeits-PC arbeite ich mit einem anderen Mircrosoft-Konto bzw. nur mit einem lokalen Konto. D.h. komme ich nur an die OneDrive-Dateien per Browser-Anmeldung
Besten Dank für die ausgezeichnete Website-Anleitung zu KeePass. Nach längerer Benutzung dieser Software ist mir plötzlich der Zugang zu meiner Passwörter-Datei unterbrochen worden. Die Fehlermeldung ist “invalid/corrupted file structure – error code: 0x000000D”. Ich kontaktierte KeePass in dieser Sache via Website vor einigen Wochen, erhielt aber nie eine Antwort. Könnten Sie mir bitte weiterhelfen?
Hmm, ich vermute, dass die Keepassdatei kaputt ist. Darauf könnte die Fehlermeldung hin deuten. Hast du möglicherweise noch eine Sicherung?
Besten Dank für die sofortige Beratung. Leider machte ich keine Sicherung. Ich weiss auch nicht, wo die Datei in Windows 7 Professional abgelegt wurde (ohne Schlüsselangabe).
Die Fehlermeldung “invalid/corrupted file structure – error code: 0x000000D” erfolgte zum ersten Mal nachdem ich aufgefordert wurde, ein neues Update 1.27 zu meiner älteren Version hinunterzuladen. Als vorher alles noch klappte machte ich eine Kopie meines KeePass-Programms auf einen USB-Stick und von diesem auf einen zweiten PC. Kann ich etwas mit diesen Files unternehmen, um an die verlorene Datei heranzukommen? Oeffnen kann ich diese Kopien aber nicht mit dem Master-Passwort. Besten Dank für Deine Hilfe
Guten Tag
Es gelang mir KeePass mit allen Dateien vom Tablet auf meinen PC zu kopieren. Diese Version hatte keine “corrupt file structure”. Besten Dank für alle Hilfe
1. kann man das Masterpasswort später ändern?
2. Kann man die Schlüsseldatei auch später aktivieren, wenn man schon mit Masterpasswort arbeitet?
Ja, geht beides.
Da sich die Passwörter in der Datenbankdatei befinden, reicht es aus, diese wegzusichern. Man kann auch mehrere Datenbanken miteinander synchronisieren.
Hallo Michael,
noch eine triviale Frage:
genügt die zusätzliche Sicherung der Datenbank etc., um Im Falle eines Neuaufsetzen des Rechners oder ähnlichen Vorgängen(Plattencrash) die Daten wieder herstellen zu können.
wie ist genau der Ablauf, wenn man den Rechner neu aufsetzen muss?
1. Keepass installieren und danach die Datenbank mit oder ohne Schlüsseldatei in den gleichen Ordner kopieren?
kann man KeePass einfach komplett nach Installation wieder löschen und somit den Zustand davor wieder herstellen oder gibt es etwas zu beachten?
Hallo Michael,
Es ist immer höchst erstaunlich, wie schnell man eine qualifizierte Antwort erhält!!!
danke dafür!
vielleicht noch 3 simple Anfragen
1. Kann man auf dem eigenen Rechner (und dem fremden sowieso) manuell arbeiten wie vorher, wenn KeePass zwar installiert, aber nicht gestartet ist, d.h. es gibt keine technischen Probleme?
2. Wie sicher sind die Daten bei einem Diebstahl der Festplatte (online Banking)?
3. Wenn keine Sicherung (digital oder analog) vorhanden ist und Masterpasswort und/oder Schlüsseldatei verloren gehen, ist man wohl auch verloren?
Nö, das Programm verhält sich dann genau wie jedes andere normale, das nicht gestartet wurde, nämlich gar nicht.
So sicher wie das Masterpasswort. Ist es lang genug, dann sind auch die Daten in der Datenbnak sicher, ist es zu kurz oder erratbar, dann nicht.
Ja.
Hallo Michael ,
eine wichtige Frage habe ich noch:
kann man KeePass im Onlinebanking auch nutzen, wenn zusätzlich zu Benutzername und Passwort eine Sicherheitsfrage zu beantworten ist?
Hallo Michael,
wie ist vorzugehen, wenn man auf die Sicherung zurückgreifen muss, aber in der Zwischenzeit die alte Version von KeePass nicht mehr heruntergeladen werden kannn, sondern nur noch die aktuelle?
Hallo Michael,
ev. waren meine letzten Fragen zu trivial/unfachmännisch oder deine Zeit zu kostbar, da ich keine Antworten mehr erhalten habe
Hallo Michael,
ich habe 2 kleine Probleme, die ev auch zusammenhängen:
1. wie ist es möglich, dass manchmal bei einem neuen Eintrag aus KeePass heraus zwar über den Autotype Internetseite und Benutzername etc. befüllt werden. Wenn man aber direkt auf die Internetseite geht und dann Alt + StrG + A eingibt, geschieht nichts, keine Übertragung von Benutzername und Passwort.
2. Auch kommt es manchmal vor, dass beim Aufruf von Autotype eines Eintrages das System nicht auf die Internetseite wechselt, sondern auf den Einstiegsbildschirm (Kachelansicht) von Windows 8
Gruss
Wolfgang
Da kann ich dir nicht weiterhelfen, da ich das Autotypefeature nicht verwendet. Im offiziellen Keepass-Forum findest du sicher jemanden, der es kann.
trotzdem danke, ich habe übrigens die Frage zweimal gepostet, da ich nicht wusste, auf welcher du antwortest.
schade, ich dachte nur, weil du in deiner Beschreibung auch das Autotype ansprichst, wie man aus der Datenbank heraus die Webseite und die Befüllung starten kann.
In jedem Fall ging es bei mir immer und plötzlich springt er auf den Einstiegsbildschirm.
vielleicht kann sonst jemand weiterhelfen, die Autotype-Feature ist ja doch eine wichtige und sinnvolle Funktion von KeePass?
Hallo Michael,
wie kann man KeePass im Onlinebanking nutzen, wenn zusätzlich zu Benutzername/Kontonummer und Passwort eine Sicherheitsfrage übertragen werden muss?
Das Problem hatte ich auch und verzweifelt alles versucht….dabei ganz einfach:
Erst die Zusatzfrage eintragen z.B. 1HF345 dann mit Auto-Type (erst den Curser richtig setzen) den Rest ausfüllen lassen. Klappt prima
Hallo, ich habe “MiniKeepass” auf meinem Iphone und fleißig Daten eingegeben.
Nun wurde mir das Iphone gestohlen und nachdem ich nun das Backup auf mein neues Iphone geholt habe, ist das App zwar da, aber die Inhalte nicht. Kann mir jemand verraten ob ich da noch dran komme? LG Michaela
Hallo Michael,
das funktioniert ja soweit ganz gut, aber ich habe bei der Installation einen Fehler gemacht. Ich habe nun zwei Datenbanken im KeePass. Wie kann ich eine davon löschen?
Gruß Horst
Hallo Michael.
Ich hab jetzt auch mal KeePass2 ausprobiert und bin auf Grund deiner Anleitung schnell zurechtgekommen und begeistert.
Jetzt hab ich nur eine Frage:
Meine Frau und ich nutzen zum Beispiel Facebook.Jeder mit seinem eigenen Account.
Wie kann ich das Programm so einrichten,daß der jeweilige Name und das Passwort eingetragen wird?
Gruß0,Michael.
Wenn du Autotype verwendest, kannst du das ja auslösen, indem du zuerst in Keepass den richtigen Eintrag auswählst. Alternativ gehst du einfach über die Zwischenablage. In jedem Fall brauchst du zwei Einträge. Einen für dich, einen für deine Frau.
Cool,hat alles soweit geklappt.
Jetzt nervt nur noch eines:
Ich geh in Keepass mit Doppelklick auf die URL.Dann öffnet sich ein Fenster mit der gewünschten Webseite,z.B. Facebook.
Und jetzt muss ich aber nochmal das Fenster von Keepass aufmachen und dann erst Ctrl+V drücken um die Autotype Funktion auszulösen.Dadurch springt auch wieder das Fenster mit der Facebook Seite auf.
Besser wäre für mich,daß ich die URL im Hintergrund öffnen kann.Dann bräuchte ich nur noch mit Ctrl+V drücken und wäre drin.
Geht das?Oder muss ich immer wieder ins Keepass Fenster zurückklicken?
Gruss Michael.
Prinzipiell geht das, indem du pro Keepass-Eintrag eine eigene Autotypesquenz definierst. Bei meinem Test wurde allerdings immer der hintere Teil der E-Mailadresse doppelt eingegeben. Hier mal meine verwendete Sequenz für den Firefox:
{F6}{URL}{ENTER}{DELAY 1000}{USERNAME}{TAB}{PASSWORD}{ENTER}Vielleicht gehts ja bei dir oder du findest die perfekte Sequenz?
Hallo Michael
Habe auch mal eine Frage zu KeePass.
Wie ziehe ich mit KeePass von Windows XP auf neuen Rechner mit Windows 7 um ?
Habe die Datenbank auf USB-Stick und Master- Passwort und Windows Benutzeraccount angegeben.
Viele Grüße Rico
Du müsstest unter “Datei > Hauptschlüssel ändern” (vorübergehend) die Autorisierung auf “Hauptpasswort” ändern, denn mit dem Windows 7 ändert sich auch dein Benutzeraccount. Wenn du dann auf dem neuen Rechner heimisch geworden bist, kannst dus ja wieder an den neuen Nutzer anbinden.
Danke für die schnelle Antwort.
Hallo,
ich befasse mich seit einigen Tagen mit Keypass 2. Ich arbeite mit Windows 7, Firefox und dem Addin Keyfox. Alles funktioniert soweit. Ich melde mich an, es wird ein neuer Anmeldevorgang erkannt und die Daten in Keypass abgelegt. Beim wiederholten Anmelden werden die Anmeldedaten automatisch eingesetzt. Toll.
Meine Frage.
Ich habe einige Internetseiten bei denen ich mich mit mehreren unterschiedlichen Einträgen einloggen kann. Z.B. für mehrere Handis logge ich mich mit Handy-Nummern und den zugehörigen Password unter der gleichen URL ein. Dies führt zu keinem guten Ergebnis. Bei mir werden stets die zuletzt verwendeten Daten benutzt. Eigentlich müßte er fragen, welche Login-Daten verwendet werden sollen. Was kann ich hier tun?
LG
F.Wohl
Hallo,
auch ich möchte erstmal danke sagen für die ausführliche Anleitung.
Und auch ich habe eine Frage, ich habe bei der Einrichtung die Schlüsseldatei mit aktiviert, kann ich diese auch wieder deaktivieren und meine Datenbank dann ‘nur’ mit dem Masterpasswort verschlüsselt lassen?
Gruß Gerald
Klar, zum Deaktivieren brauchst du aber natürlich deine Schlüsseldatei. Danach kannst du einfach ein Passwort für die Datei anlegen. Das geht über “Datei > Hauptschlüssel ändern …”.
Ich verwende KeePass schon mehrere Jahre und stoße aber erst jetzt auf deine wirklich interessanten Ausführungen.
Als kleiner Beitrag wie ich kp verwende.
Meine kp Datei ist im Cloud das heisst Dropbox oder Google Drive und zwar mit einem Masterschlüssel sowie einer key Datei. Die key Datei ist aber nicht im Cloud sondern lokal auf meinem Smartphone und auf meinen PCs. Die Dateien im Cloud sind mit Boxcryptor geschützt sodass ich meiner Ansicht nach doch ziemlich ruhig schlafen kann.
Kann mir jemand erklären, wie keePass Formulare automatisch befüllt?
D.h., ich möchte nicht jedesmal von der Website zurück zu KeePass wechseln, auf den entsprechenden Eintrag klicken und dann noch ctrl+v drücken müssen.
Ich wäre schon zufrieden, wenn es im Browser (bei mir Iron) ein Icon hätte, auf das ich jeweils klicken muss, damit die Felder befüllt werden.
Gruss
Ivo
Hallo Michael,
ich habe auf meinem Rechner Keepass 1 installiert und die Datenbank in der GMX-Cloud abgelegt. Nun bekomme ich beim Versuch des Öffnens über das Iphon (KeepassMini) immer die Meldung “invalid field type”. Ich komme nicht auf den Fehler, habe schon alles mögliche versucht. Weißt du woran es liegen kann?
Vielen Dank im Voraus!
Gruß Willi
Wüsste nicht, dass man die Datenbank von einer externen App an MiniKeepass übergeben könnte. Ich lade die Datenbank ab und zu per iTunes auf das iPad, das funktioniert ganz gut.
Guten Tag,
ich brauche Hilfe. Seit heute morgen kommt ständig diese Meldung:
(((Bitte geben das Passwort aus dem “Eine neue Verbindung Autorisieren” – Fenster ein. Sie müssen sich dieses Passwort nicht merken. Wenn Sie dabei einen Fehler machen, können Sie dies zeitnah nochmals versuchen))
Ich habe keine Ahnung was ich damit machen soll und kann auch nicht mehr auf meine Passwörter zugreifen.
Ich bin nur Anwender und habe leider nicht viel Ahnung. Kann man mir hier helfen ??
Danke schon im Vorraus.
LG Regina
Kann man Keepass über Dropbox auch an einem fremden Rechner öffnen?
Ja, das geht.
Guten Tag,
benutze Keepass schon lange auf PC und IPhone bzw. Android ( auf allen die gleiche DB ).
Nun möchte ich meine wichtigsten Dokumente in Keepass speichern.
Auf dem PC über Eintrag erweitert –> angehängt ( TXT, Excel und Word ).
Auf beiden PC’s kann ich die Dokumente betrachten.
Auf dem IPhone kann ich die Dokumente nicht sehen, bzw. ich bekomme die Anhänge nicht zum sehen!
MiniKeePass scheint keine Anhänge zu unterstützen. Wie es bei den anderen Apps aussieht, die auf der Keepass-Website gelistet sind, weiß ich nicht. Ich freue mich aber über Rückmeldungen hierzu.
Vor ca. 2-3 Monaten gab es ja einen Update, leider komme ich auf den verschiedenen Seiten nur noch mit Strg+V zu meinen Konten, sprich erkennen der Seiten und Auto Login funktioniert nicht mehr.
Kann mir jemand helfen?
Wie kann ich in Keepass die Spaltenbreite für den Druck der Listenansicht ändern, so daß ich die erste Spalte mit dem Titel so breit habe, dass es in eine Reihe passt, weil ich die Spalte URL und Kommentar nicht brauche in der Druckliste?
Alos pro Eintrag eine Reihe und nicht 3 oder mehr Reihen.
Hallo und vielen Dank für die Anleitung.
Ich verwendete KeePass bereits bei 2 Unternehmen als User und führe es nun in der neuen Firma für die IT ein.
Meine Frage wäre:
Ist es möglich, den individuellen Windows User über die Active Directory einzubinden, so das jeder User automatisch mit seinem User Account angemeldet wird?
Ich weiß, dass dies mit Pleasant Password Server möglich ist, aber dies ist für unsere IT mit 12 Personen einfach zu klein.
Daher würde ich dies gern als Gruppenverwaltung über Active Directory direkt machen.
Gibt es da Plugins oder muss ich hier eine kommerzielle Alternative nutzen?
Ich wäre für jede Hilfe dankbar.
Gruß Piet
hallo, hab soeben keepass installiert. von msecure eine sicherungsdatei als csv importiert.
alle einträge sind vorhanden, kann aber keine passwörter oder gespeicherten daten öffnen.
Über den “Generic CSV-Importer” aus dem Import-Menü kannst du alle Spalten aus der CSV-Datei den Feldern in Keepass zuordnen und siehst vor dem Import auch eine Vorschau, welche Daten übernommen werden.