Wie ein Hintergrundbild in Word 2010 eingefügt werden kann, habe ich vor Jahren in dieser Anleitung gezeigt. Nun dreht sich das Rad der Zeit bekannlich weiter und es gibt seit einiger Zeit Word 2016 , bei dem sich einige Dinge geändert haben. Zeit also, die Anleitung zum Einfügen eines Hintergrundbildes in Word einmal zu aktualisieren.
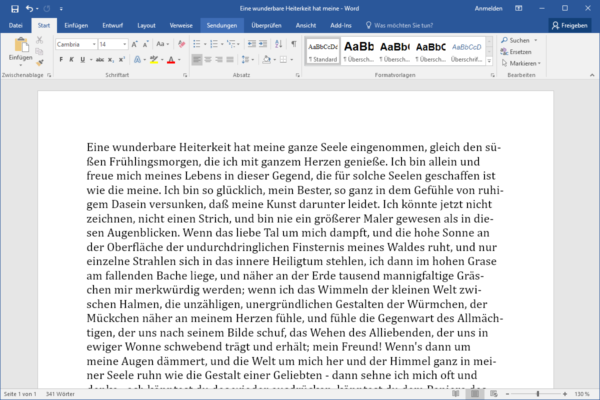
Arbeiten Sie die Anleitung einfach von oben nach unten ab. Die Bilder lassen sich per Klick vergrößern. Zum Ausprobieren können Sie auch mein Hintergrundbild herunterladen (rechte Maustaste -> Speichern unter…).
Schritt 1: Hintergund auswählen
Als Hintergründe werden in Word als “Wasserzeichen” betitelt. Also wechseln Sie zunächst auf die Registerkarte “Seitenlayout” (1), klicken “Wasserzeichen” (2) an und wählen dort den Punkt “Benutzerdefiniertes Wasserzeichen…” (3) aus:
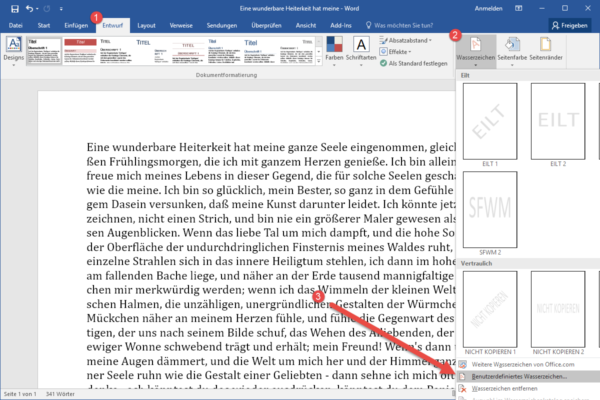
Schritt 2: Wasserzeichen konfigurieren
Im sich nun öffnenden Dialog aktivieren Sie zunächst die Möglichkeit, ein eigenes Bild auszuwählen (1). Dadurch wird die Schaltfläche “Bild auswählen…” (2) aktiviert und Sie können Ihr Hintergrundbild laden.
Wenn die Größe Ihres Hintergrundbilds der Größe der Seite entspricht, stellen Sie eine Skalierung von 100% ein (3). Falls das Bild im Original zu bunt ist, kann es durch Setzen des Hakens bei “Auswaschen” (4) aufgehellt werden. Mein Beispielbild ist bereits hell genug, daher entferne ich den Haken:
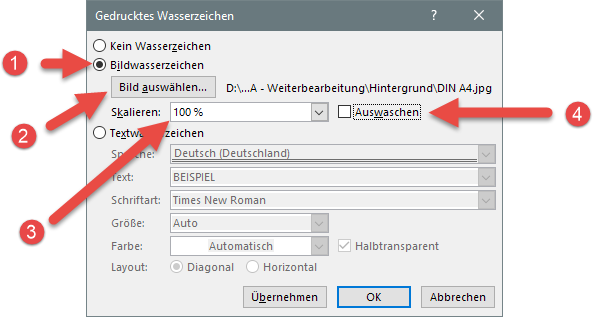
Schritt 3: Hintergrundbild zurechtrücken
Nach Bestätigung des letzten Dialogs liegt das Bild im Hintergrund. Allerdings schließt es nicht bündig mit der Oberkante ab.
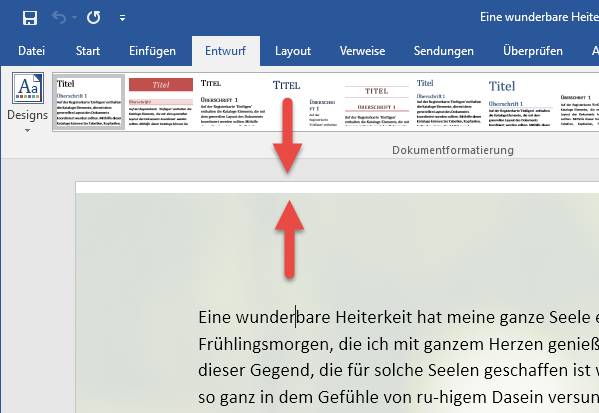
Beim Ausdrucken fällt das in der Regel nicht auf, da der dieser Bereich meist nicht bedruckt wird. Möchten Sie aber ein PDF erstellen, sieht diese weiße Kante sehr unschön aus.
Um das Bild nun aber dennoch mit der Dokumentenkante bündig abzuschließen, klicken Sie im Reiter “Einfügen” (1) auf den kleinen Pfeil rechts neben “Kopfzeile” (2) und wählen dort “Kopfzeile bearbeiten” (3):
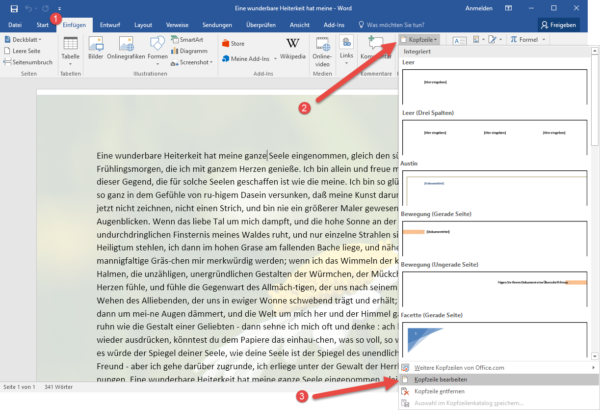
Klicken Sie danach noch einmal mit der Maus in die Kopfzeile, damit die Anfasser für die Grafik erscheinen und die Bildtools geöffnet werden:
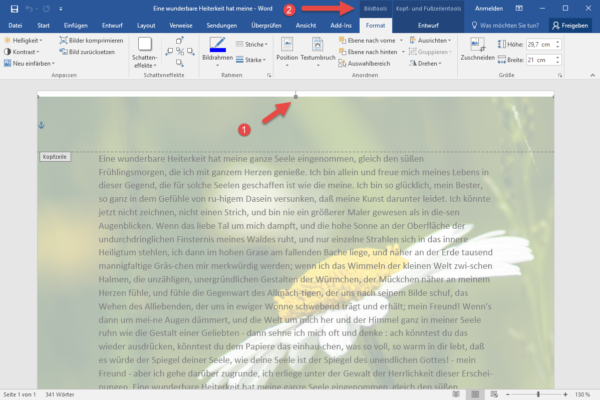
Jetzt können Sie das Bild mithilfe des Anfassers (2) noch oben verlängern. Und zwar so, dass es bündig abschließt. Nachdem Sie das Bild passend positioniert haben, wechseln Sie auf den Reiter “Kopf- und Fußzeilentools” und klicken abschließend ganz rechts auf “Kopf- und Fußzeile schließen”:
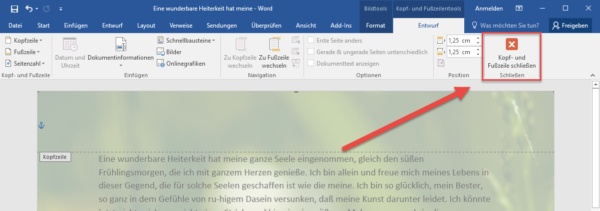
Schritt 4: Ergebnis
Damit ist das Hintergrundbild an der richtigen Stelle und wir können uns unserem Dokument widmen. So sollte es nun aussehen:
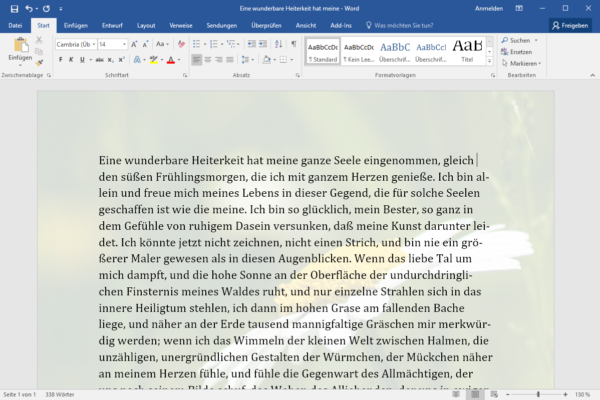
Weiterführende Tipps
Wiederkehrende Nutzung als Vorlage
Benötigen Sie das Hintergrundbild in verschiedenen Dokumenten, binden Sie Ihr Hintergrundbild in ein leeres Dokument ein. Speichern Sie dieses anschließend per “Datei > Speichern unter” als Word-Vorlage (*.dotx) ab.
Dateigröße des Dokuments verringern – Bildgröße reduzieren
Wenn Sie Ihr Firmenlogo als Hintergrundbild verwenden möchten, bereiten Sie es im DIN A4-Format vor. Damit muss es eine Pixelgröße von 2480 x 3508 px haben. Solange Sie keine Fotos in Ihrem Logo verwenden, speichern Sie das Bild im PNG-Format. Nur damit bleibt die Dateigröße relativ klein, was sich besonders bei sehr vielen Dokumenten bemerkbar macht. Verwenden Sie das JPG-Fomat nur, wenn Sie ein Foto im Logo haben oder eins als Hintergrund benutzen möchten.
Dateigröße des Dokuments verringern – Bild nur verknüpfen
Um die Größe Ihres Worddokuments zu reduzieren, reicht es auch, das Hintergrundbild mit dem Dokument zu verknüpfen. Dadurch wird nicht das Bild zusammen mit dem Dokument gespeichert, sondern im Dokument wird nur ein Verweis auf den Speicherort des Bildes hinterlegt. Klicken Sie dazu in Schritt 2 bei der Auswahl der Datei von Ihrer Festplatte auf den kleinen Pfeil rechts neben “Einfügen” (1) und wählen Sie dort “Mit Datei verknüpfen” (2).
Nur die erste Seite als Hintergrund verwenden
Möchten Sie nur die erste Seite des Dokuments mit einem Hintergrund versehen, führen Sie zunächst die Schritte von oben aus. Wenn Sie bei Schritt 3 die Kopfzeile bearbeiten und die “Kopf-und Fußzeilentools” geöffnet haben, setzen Sie dort bei “Erste Seite anders” einen Haken ins Kästchen:
Arbeiten Sie nun die restlichen Schritte ab!
Um nun eine neue Seite einzufügen, wechseln Sie auf die Registerkarte “Einfügen” und fügen Sie über “Seitenumbuch” einen selbigen ein:
Wechseln Sie nun auf die zweite Seite und öffnen Sie wieder die “Kopf-und Fußzeilentools”. Das geht auch, indem Sie doppelt auf die Kopfzeile klicken. Klicken Sie danach noch einmal doppelt aufs Bild, bis wieder die Anfasser erscheinen. Löschen Sie nun das Bild der zweiten Seite über die [Entf]-Taste. Nachdem Sie die Kopf- und Fußzeile geschlossen haben, wird das Hintergrundbild nur auf der ersten Seite angezeigt, alle nachfolgenden bleiben weiß.


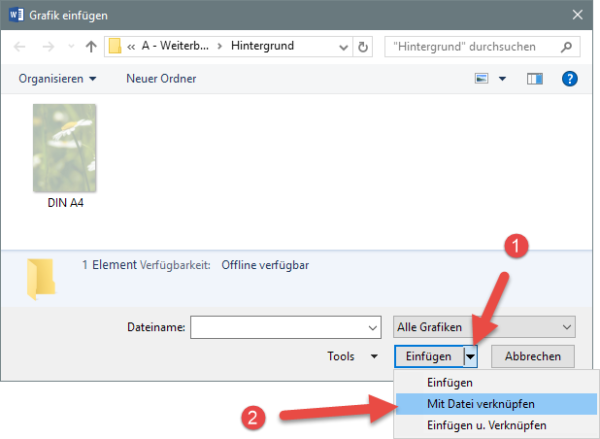
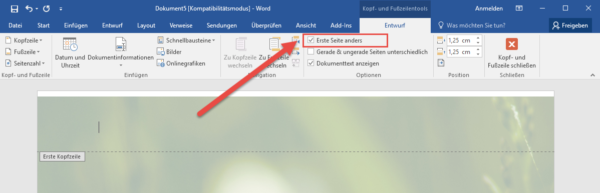
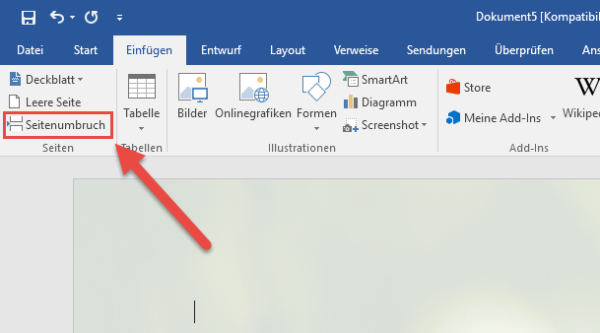
Vielen Dank für die Anleitung! Allerdings erscheint der Reiter für die Wasserzeichen nicht unter “Seitenlayout” sondern unter “Entwurf”, ich habe zuerst ziemlich suchen müssen. Dann aber hat alles prima geklappt!
Ach ja, und es nervt ein bißchen, dass der Hinweis auf die Cookies nicht wieder weg geht
Leider klappt es bei mir immer noch nicht. Ich würde gerne ein Logo als Wasserzeichen einfügen, aber ständig (auch nach nur reiner Verknüpfung) kommt : Problem beim Speichern der Datei.
Dieser Fehler kann auftreten, wenn der Datenträger oder die Diskette zu klein zum Speichern der Datei bzw. voll ist, wenn zu wenig RAM verfügbar ist oder wenn für das Laufwerk, auf dem die Datei gespeichert werden soll, ein Berechtigungsproblem besteht.
Falls zu wenig Festplattenspeicher für eine Auslagerungsdatei verfügbar ist, speichern Sie die Datei auf einem anderen Laufwerk. Falls zu wenig RAM verfügbar ist, erhöhen Sie den verfügbaren RAM. Falls Sie aufgrund der Berechtigungen für das Laufwerk nicht zum Speichern auf diesem Laufwerk berechtigt sind, speichern Sie die Datei auf einem anderen Laufwerk, oder fordern Sie beim Administrator die Berechtigungen zum Speichern von Dateien auf diesem Laufwerk an.
Hinweis Dieser Fehler kann auftreten, wenn der Computer eine Antivirussoftware verwendet, die nicht mit Microsoft Office kompatibel ist oder aktualisiert werden muss.
Nichts von dieser Fehlermeldung kann sein. Der Laptop ist nagelneu und dementsprechend genug Speicher
Hi Danie,
bist Du sicher, dass das Logo als Grafik vorliegt? Bei mir kommt diese Meldung, wenn ich versuche z.B. ein PDF als Hintergrund einzubauen. Am besten ist hier ein PNG.
Hallo,
Ich habe eine Frage.
Wenn ich beim Wasserzeichen das Auswaschen benutze ist es zu hell, benutze ich es nicht, so sticht der Text nicht heraus. Hilffffffe was kann ich machen??
Danke
DANKE. Super Hilfe!
Die Beste, die ich für mein Problem mit dem MS Word 2016-Hintergrund finden konnte!
Andere fummeln mit dem Wasserzeichen rum – das ist aber nicht Bildfüllend.
Cool! Einfache Erklärung und bei mir hats geklappt.
Ich möchte eine Folgeseite ab Seite 2 einrichten. Wie funktioniert denn das?
Vielen Dank für die Anleitung. So habe ich es intuitiv auch hinbekommen. Ich möchte das Briefpapier als Wasserzeichen randabfallend den Hintergrund legen. Das funktioniert auch, aber wenn ich es als Vorlage abspeichere und danach wieder öffne, ist es immer ein paar Millimeter nach unten verrutscht. Woran liegt das? automatischer Druckrand?
2. Frage: wie kann ich das für jemand anderen beeitstellen, ohne daß das Wasserzeichen mitdruckt? Vielen Dank für eine schnelle Antwort.
Sehr hilfreich! Ich habe denke ich dasselbe Problem wie Lonni: mein Wasserzeichen soll ab Seite 2 ein anderes sein als auf Seite 1. Irgendwelche Tipps? Danke!
Hm, was spricht eigentlich dagegen, das Bild einfach in die Kopfzeile einzufügen und dann entsprechend die Größe anzupassen, ich meine, dass es dann mehr bzw. bessere Optionen zur Positionierung gibt, als über Wasserzeichen.