Zum Austausch von Dateien zwischen Desktop und Notebook nutze ich seit langem Dropbox. Das ist ziemlich praktisch, da alle Dateien auf allen Rechnern vorgehalten werden und nur bei Änderungen aktualisiert werden.
Die meisten Dateien, die ich auf der Dropbox lagere sind unkritisch, aber manchmal möchte ich dort auch sensible Daten ablegen. Dann versteht es sich von selbst, sie zu verschlüsseln. Ich möchte mal mein Konzept vorstellen, mit dem ich solche Daten automatisch verschlüssele, auf die Dropbox laden und von dort aus auch wieder entschlüsseln kann.

Ich benutze dabei eine Kombination aus Total Commander und WinRAR. Letzteres deswegen, weil es alle Dateien einpackt und so verschlüsselt, dass man keine Rückschlüsse auf den Inhalt des Archivs ziehen kann.
Im Prinzip sollte der beschriebene Weg auch mit der Sharewareversion von WinRAR funktionieren, da ich hier nur die Kommandozeilenversion benutze. Ich habs nicht probiert, weil ich die Vollversion nutze, die ich im Übrigen jedem empfehlen kann, der das Programm regelmäßig nutzt.
Ich lege mir im Total Commander in der Symbolleiste zwei Buttons an. Einer verschlüsselt die gewählten Dateien/Verzeichnisse und der andere entschlüsselt sie.
Verschlüsseltes Archiv anlegen
Dazu klicke ich zunächst mit der rechten Maustaste auf einen freien Bereich der Symbolleiste und wähle “Ändern…”. Im folgenden Dialog “Buttonbar ändern” klicke ich links oben auf “Anfügen”, was einen neuen Knopf erzeugt.
Bei Kommando füge ich jetzt den Pfad zur Winrar.exe hinzu. Bei mir lautet er:
"c:\Program Files\WinRAR\WinRAR.exe"
Im nächsten Feld “Parameter” folgt jetzt der wichtige Teil der Anweisungen, denn hier stelle ich ein, was WinRAR machen soll.
a -r "d:\Dropbox\crypt\%O.rar" @"%F" -hp"m31n_g4nz_g3h31m35_p455w0rt" -ms -mt8
Ich erläutere mal die Schalter:
a: Gibt an, dass ein Archiv erstellt werden soll.
-r: Fügt aus alle Dateien aus allen Unterverzeichnissen von @”%F” dem Archiv hinzu
“d:\Dropbox\crypt%O.rar”: Der Pfad, wohin das Archiv kopiert wird. %O fügt den Namen der selektierten Datei oder des Verzeichnisses ein. Damit heißt das Archiv wie die die ausgewählte Datei oder das Verzeichnis.
@”%F”: Pfad zum Verzeichnis oder der Datei, die verschlüsselt werden soll. Die Anführungszeichen sorgen dafür, dass Pfade mit enthaltenen Leerzeichen, gepackt werden können.
-hp”m31n_g4nz_g3h31m35_p455w0rt”: Hier wird das Passwort für das Archiv festgelegt. Ich empfehle ein langes Passwort, was aus Zahlen, Buchstaben und Sonderzeichen bestehen sollte. Ich bevorzuge ein Passwort mit mindestens zwanzig Zeichen.
-ms: Definiert Dateitypen (standardmäßig 7z, ace, arj, bz2, cab, gz, jpeg, jpg, lha, lzh, mp3, rar, taz, tgz, z, zip), die ohne Komprimierung im Archiv gespeichert werden sollen. Das hat den Vorteil, dass das Erstellen des Archivs erheblich beschleunigt wird.
-mt8: Verwendet acht Threads zum Komprimieren des Archivs, was auf Rechnern mit Mehrkernprozessoren die Packgeschwindigkeit nochmals erhöht. Auf Rechnern mit nur einem Kern hat dieser Schalter keine Nachteile. Also ruhig drinnenlassen.
Als Icondatei habe ich ein Icon aus einem Winrartheme angegeben, damit ich den Knopf in der Buttonbar jederzeit unterscheiden kann. Und schließlich habe ich noch einen passenden Text in die Tooltipzeile geschrieben, damit später beim reinen Zeigen auf den Button klar ist, was sich dahinter verbirgt.
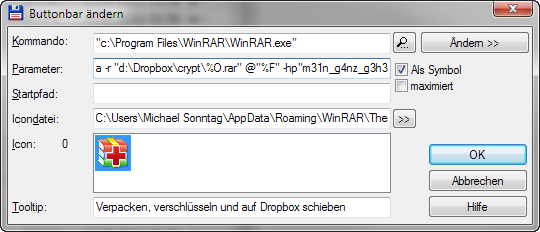
Damit ist der Einpack-und-Verschlüsselungsknopf fertig und kann ausprobiert werden. Dazu einfach mal eine Datei oder ein Verzeichnis im Total Commander markieren, auf die neue Schaltfläche klicken und anschließend im entsprechenden Dropboxverzeichnis nachschauen, ob die Datei angekommen ist.
Archiv entschlüsseln und auspacken
Der nächste Button dient dazu, das Archiv im aktiven linken oder rechten Fenster des Total Commanders auszupacken und dabei gleich zu entschlüsseln. Also wieder einen neuen Button anlegen, aber diesmal bei “Parameter” folgendes eintragen:
x %N "%T" -hp"m31n_g4nz_g3h31m35_p455w0rt" -mt8 -o
x %N “%T”: entpackt alle Dateien aus dem Archiv namens %N (markierter Dateiname) nach “%T” (Zielverzeichnis = aktives Fenster)
-hp”m31n_g4nz_g3h31m35_p455w0rt”: Wieder das geheime Passwort
-mt8: Wieder die achtThreads, um die Datei schneller zu entpacken.
-o: Fragt nach, ob vorhandene Dateien überschrieben werden sollen
Zum Schluss trage ich noch Icon und Tooltip ein und schließe den Dialog mit “OK”.

Abschlussbemerkung
Diese Lösung ist eine reine Komfortlösung, weil das Passwort in den Total Commander-Einstellungen im Klartext enthalten ist. Wer den Total Commander also auch unterwegs einsetzen möchte, wird sich entscheiden müssen, …
- … ob der Total Commander in einem verschlüsselten Bereich installiert wird (TrueCypt-Container oder ähnliches)
- … oder ob es sicherer ist, das Ver- und Entschlüsseln direkt per Winrar vorzunehmen und das Passwort dabei jedesmal von Hand einzutragen.
Ich speichere mir das Passwort zusätzlich noch in meine verschlüsselte Keepassdatenbank, die ich auch auf der Dropbox liegen habe. Dann komme ich notfalls auch ohne Rechner aber per Smartphone an das Passwort ran.

Hallo,
ein sehr schöne und ausführliche Anleitung. Danke.
Hallo Michael, vielen Dank für die detaillierte Anleitung. Was mir nicht ganz klar ist, wo liegt der Unterschied gegenüber der direkten Verschlüsselung mit dem TC? LG Hepcat
Einfach in der Möglichkeit, die Dateinamen im Archiv nicht zu sehen. Und in der Kompression der Dateien bzw. des Verzeichnisses.