Wenn wir uns im Internet bewegen, hinterlassen wir Spuren. Selbst wenn wir einfach nur surfen und keine Kommentare schreiben oder uns an Diskussionen beteiligen. Das kommt daher, dass alle möglichen Webseiten auf unserem Rechner kleine Informationsschnipsel, die Cookies, ablegen.
Ursprünglich waren Cookies, die nur ein paar Zeichen speichern können, dazu gedacht, uns auf mehreren Seiten einer Webpräsenz wieder zu erkennen. Das ist beispielsweise bei Onlineshops wichtig, um den Artikel im Warenkorb zu speichern. Oder in Foren, um zu erkennen, dass wir eingeloggt sind. Grundsätzlich sind Cookies also nichts Schlimmes.
Schlimm ist nur, wie sie teilweise genutzt werden. Nämlich von Werbeunternehmen, die ihre Cookies auf allen möglichen Seiten einbinden, meist im Rahmen von angezeigter Werbung. Einerseits können sie damit erkennen, wie oft eine Werbeanzeige angeschaut wurde, andererseits ist es aber auch möglich, durch das Setzen bestimmter Informationen im Cookie zu erkennen, ob wir uns auch auf anderen Webseiten bewegen, die der Werbeanbieter mit Werbung ausstattet.
Mithilfe dieser Information ist es ein Leichtes herauszufinden, welche Interessen wir haben, welche Seiten wir regelmäßig besuchen, wie alt wir in etwa sind, wo wir herkommen usw. Diese Informationen können relativ einfach zu Profilen verknüpft werden, die teilweise verkauft oder aber genutzt werden, um uns mit noch mehr Werbung vollzumüllen.
Wer ein Googlekonto hat, kann unter diesem Link nachschauen, wie gut oder schlecht allein Google die angegebenen Daten verknüpft und daraus ein Profil erstellt.
Wer nicht möchte, dass ein derartiges Profil angelegt wird, hat drei Möglichkeiten:
- Die Cookies auf jeder Webseite einzeln zu bestätigen, was in richtig viel Arbeit ausarten kann, da man nicht immer weiß, ob das Cookie benötigt wird oder nicht.
- Die Cookies von Hand zu löschen, was jeder Browser erlaubt. Allerdings werden dabei sogenannte Flashcookies nicht erwischt, die noch viel schlimmer als normale Cookies sind, da in ihnen noch mehr Daten gespeichert werden können.
- Die Cookies automatisiert im Hintergrund zu löschen.
Auf die dritte Möglichkeit möchte ich eingehen und dies anhand des Programms CCleaner und der Windows Aufgabenplanung zeigen.
CCleaner installieren und vorbereiten
CCleaner ist ein kleines Programm, mit dem das System aufgeräumt werden kann. Das Programm hat eine interessante Funktion, die wir für unsere Zwecke nutzen können. In den Einstellungen unter “Cookies” können nämlich browserübergreifend Cookies ausgewählt werden, die ein Löschvorgang überspringen soll.
Dabei werden alle auf der linken Seite alle Cookies angezeigt, die auf allen installierten Browsern existieren. Per Doppelklick können diese in die Ausnahmeliste auf der rechten Seite verschoben oder aus dieser wieder entfernt werden.
Wenn alle Cookies, die behalten werden sollen, auf der rechten Seite stehen, kann CCleaner geschlossen werden.
CCleaner als regelmäßige Aufgabe festlegen
Als Nächstes wird CCleaner in die Aufgabenplanung eingetragen. Die Aufgabenplanung befindet sich in der Systemsteuerung im Punkt “Verwaltung. In Windows 7 lässt sie sich ganz einfach aufrufen, indem die Windowstaste gedrückt wird und dann einfach “Aufgaben” eingetippt wird. Dann die Aufgabenplanung auswählen und starten.
Um eine neue Aufgabe zu erstellen, “Aktion/Neue einfache Aufgabe erstellen” wählen. Es wird der “Assistent für das Erstellen einfacher Aufgaben” geöffnet, der uns durch die einzelnen Schritte führt.
Als Erstes wird ein Name und ggf. eine passende Beschreibung für die Aufgabe vergeben.
Durch Klicken auf “Weiter” gelangen wir zum nächsten Schritt, nämlich dem Trigger. Dieser bestimmt, wie oft eine Aufgabe ausgeführt werden soll. Wir möchten die Cookies jeden Tag löschen, also wählen wir “Täglich”.
Weiter geht`s mit der Auswahl um, welche Uhrzeit die Aufgabe jeden Tag starten soll. Wichtig für uns ist in der ersten Zeile nur das hintere Feld, nämlich die Uhrzeit. Wir tragen hier “18:00:00” ein. Da die Aufgabe jeden Tag wiederholt werden soll, lassen wir die Einstellung in der nächsten Zeile einfach so stehen:
Im nächsten Schritt wählen wir, dass es Programm gestartet werden soll.
Natürlich müssen wir noch angeben, welches Programm wir starten wollen, deshalb geht es jetzt weiter mit der Auswahl des Programms.
CCleaner wird standardmäßig ins Verzeichnis “C:ProgrammeCCleaner” installiert, also wählen wir das Programm von dort aus. Damit CCleaner nach dem Starten sofort mit dem Löschen der Cookies beginnt, müssen wir ein Argument hinzufügen, nämlich “/AUTO”. Das kommt in die zweite Zeile.
Damit hätten wir im Prinzip alle Einstellungen. Im nächsten Fenster werden nochmal alle getätigten Einstellungen aufgelistet.
Einen Haken gibt es bisher an der Sache. CCleaner wird immer mit Adminrechten ausgeführt. Wenn unsere Aufgabe jeden Tag um 18:00 Uhr startet, fragt sie deswegen auf Systemen ab Windows Vista standardmäßig nach, ob es gestartet werden soll. Das ist ziemlich lästig, daher muss im Aufgabenplaner direkt festgelegt werden, dass CCleaner gleich mit Adminrechten starten soll.
Um gleich in die Eigenschaften der Aufgabe zu gelangen, setzen wir beim letzten Schritt der Aufgabenerstellung den Haken bei “Beim Klicken auf ‘Fertig stellen’, die Eigenschaften für diese Aufgabe öffnen” (siehe oben).
Es öffnen sich die Eigenschaften, bei denen in der ersten Registerkarte gleich der Haken bei “Mit höchsten Privilegien ausführen” gesetzt wird.
Nach Klicken auf “OK” ist diese Aufgabe gespeichert. Nun wird CCleaner jeden Abend 18:00 Uhr alle Cookies aus allen Browsern löschen, die nicht auf der Ausnahmeliste stehen und wir müssen uns keine Gedanken mehr machen, dass die Spuren, die wir im Internet hinterlassen, sinnvolle Profile ergeben.
Kleiner Tipp am Rande: Wer von besonders starker Paranoia geplagt ist, kann diese Aufgabe auch so konfigurieren, dass sie mehrmals am Tag ausgeführt wird. ;)
Update vom 04.03.2012
Hinweis für Windows XP-Anwender
Obige Anleitung ist für Windows 7 geschrieben. Unter Windows XP ist es etwas anders. Eine Aufgabe wird unter Windows XP per “Systemsteuerung/Geplante Tasks” hinzugefügt. Der Assistent ist nicht so umfangreich, wie unter Windows 7, bietet aber fast alles, was wir brauchen. Der Parameter “/AUTO” muss direkt hinter den Programmpfad geschrieben werden (Leerzeichen zwischen der “ccleaner.exe” und dem Parameter nicht vergessen).
Genereller Hinweis
Wie ich festgestellt habe, werden die Cookies nicht immer gelöscht, wenn der Browser geöffnet ist. Flashcookies und normale Cookies vom Internet Explorer und Opera werden immer gelöscht, Cookies aus dem Chrome und Safari nicht. Um sicher zu stellen, dass sie immer entfernt werden, sollte die Aufgabe direkt bei der Windowsanmeldung das erste Mal ausgeführt werden. Das geht allerdings nicht unter Windows XP.

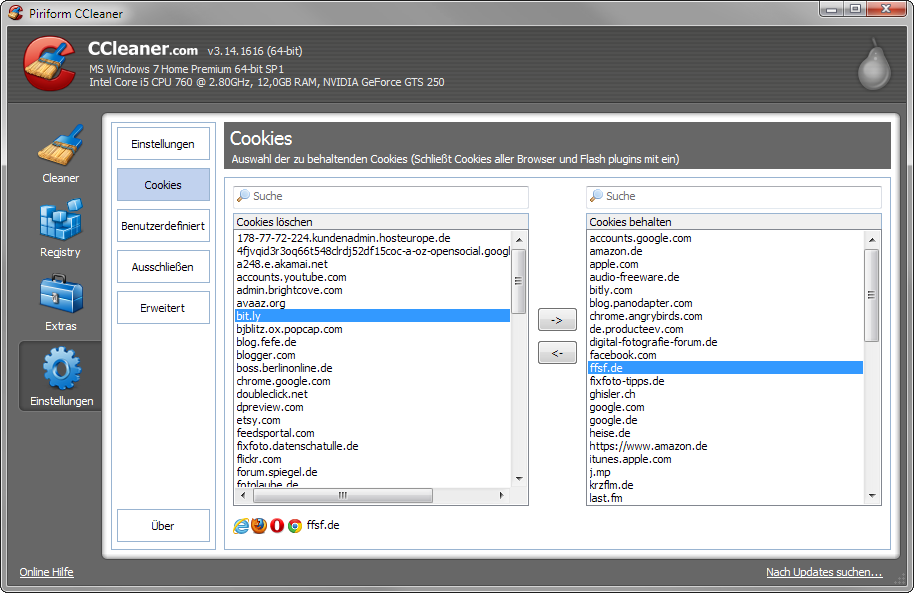
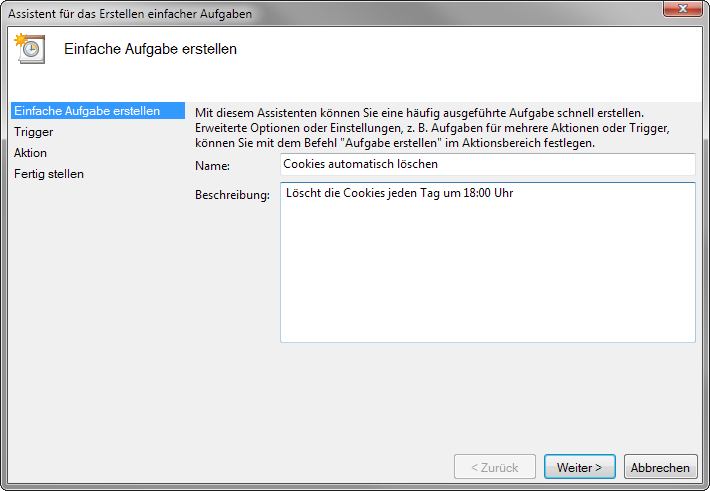

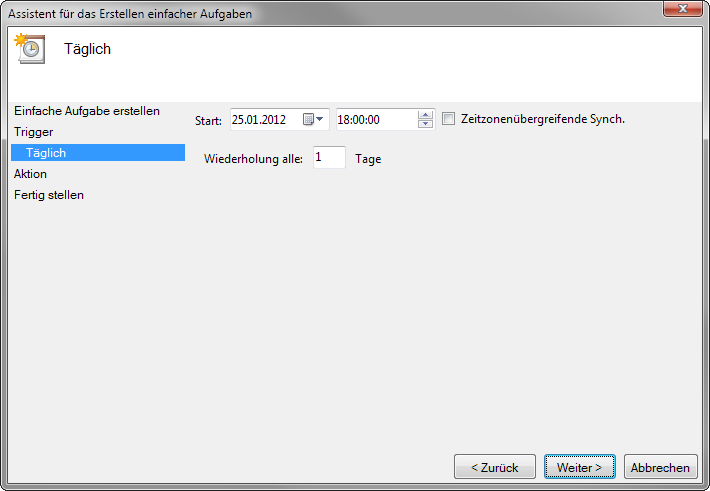
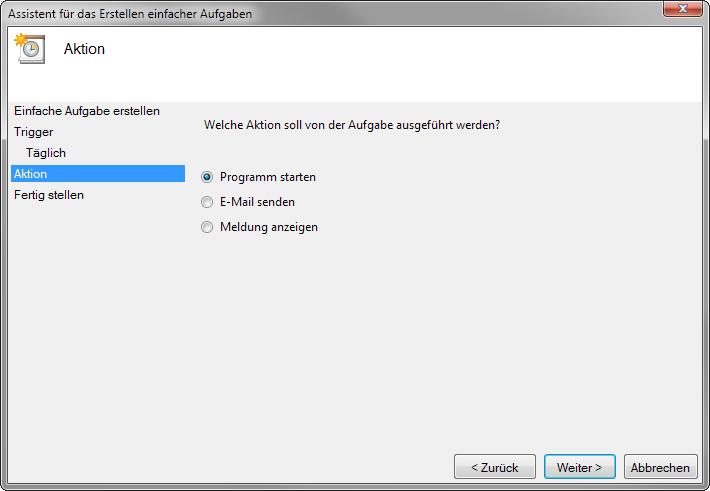
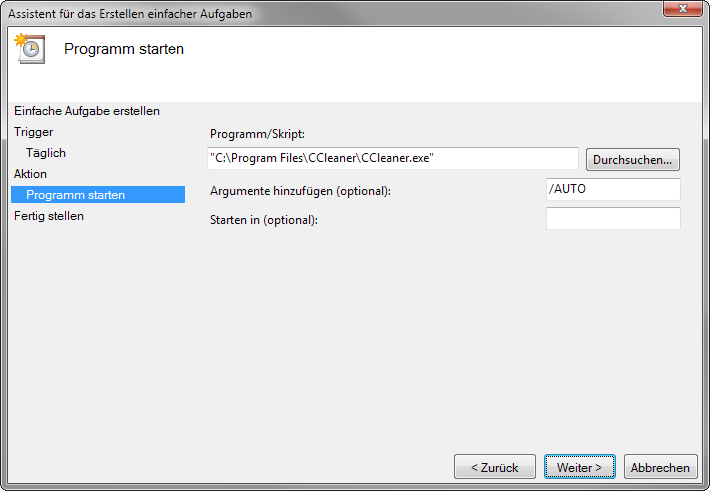
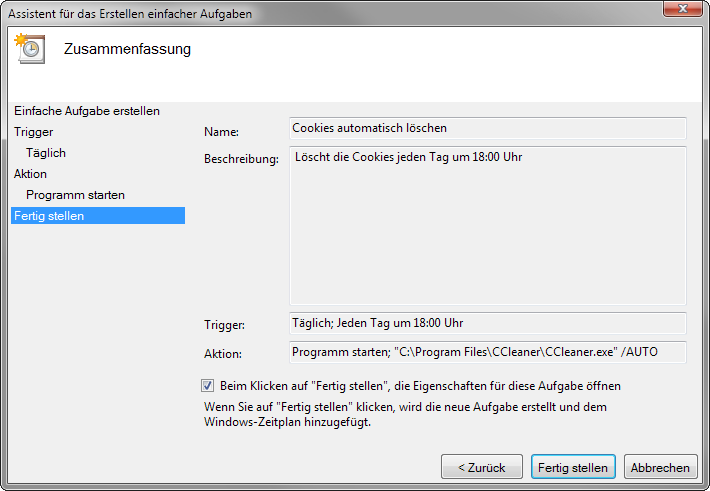
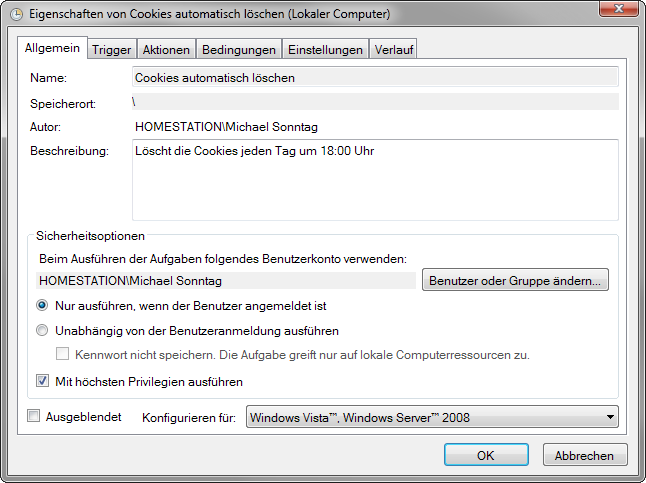
Hallo Michael,
nachdem ich mit meinem XP Home zunächst einige Probleme hatte, dass alles funktioniert, noch ein Hinweis zur Einstellung.
Auf die Leertaste hast du bereits hingewiesen.
Ich habe den CCleaner jin den Eigenschaften etzt so eingestellt, dass er “Bei Anmeldung des Benutzers” startet.
Besser wäre sicher, dass die Cookies vor dem Herunterfahren gelöscht werden, dies bieten aber die Einstellungen nicht an.
Andererseits muss zumindest der Firefox geschlossen sein, weil der CCleaner zwar anspringt, die Cookies aber nicht gelöscht werden.
So habe ich jetzt zumindest unter XP und dem Firefox ein Optimum erreicht.
Danke für deine Rückmeldung
aHoi,
hier wird wohl ein Update nötig.
– Seit einiger Zeit bietet Firebird selbst ein recht komfortables Cookie-Handling an: Unter “Extras” / “Einstellungen” / “Datenschutz” kann man eine benutzerdefinierte Cookie-Behandlung einstellen, die z.B. nur bestimmte Cookies erlaubt, und/oder die Cookies nach dem Beenden von Firefox löscht.
Zusätzlich würde ich auch noch das PlugIn “BetterPrivacy” empfehlen, welches ein ähnlich komfortables Handling für sogenannte “Super-Cookies” (LSO’s) bietet, die von den normalen Diensten nicht erkannt / gelöscht werden.