Wie Hintergrundbilder in Microsoft Word 2010 und Libre- bzw. OpenOffice Writer eingefügt werden, habe ich vor ein paar Wochen schon beschrieben. Heute möchte ich mich dem Textmaker von Softmaker widmen.
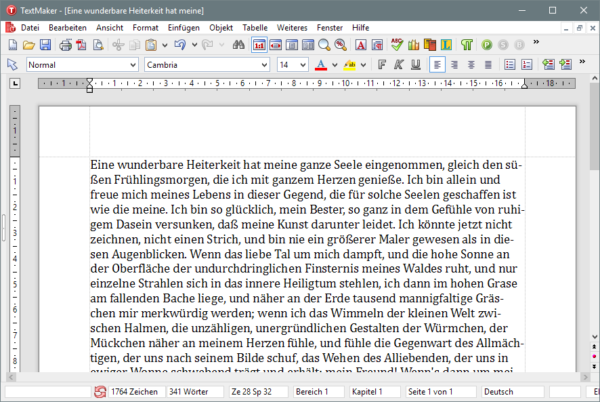 Meines Erachtens ist das Hinzufügen von Hintergrundbildern in diesem Programm am Besten gelöst. In Textmaker gibt es Masterseiten, die mit Text und Bildern bestückt sein können, aber auch wie Kopf- und Fußzeilen auf jeder Seite erscheinen. Das bedeutet, dass Hintergrundbilder nicht zwingend über die komplette Seite gehen müssen, wie bei Word und Writer, sondern ganz individuell platziert werden können.
Meines Erachtens ist das Hinzufügen von Hintergrundbildern in diesem Programm am Besten gelöst. In Textmaker gibt es Masterseiten, die mit Text und Bildern bestückt sein können, aber auch wie Kopf- und Fußzeilen auf jeder Seite erscheinen. Das bedeutet, dass Hintergrundbilder nicht zwingend über die komplette Seite gehen müssen, wie bei Word und Writer, sondern ganz individuell platziert werden können.
Die Masterseiten eignen sich hervorragend, um den Briefkopf schon direkt ins Dokument einzubinden. Somit ist die spätere Ausgabe von Geschäftsdokumenten mit Briefkopf als PDF ganz einfach. Zum Ausprobieren kann mein Hintergrundbild (rechte Maustaste -> Speichern unter…) benutzt werden.
Schritt 1 – Zur Masterseite wechseln
Um die Masterseite bearbeiten zu können, muss sie zunächst aus dem Menü Ansicht gewählt werden: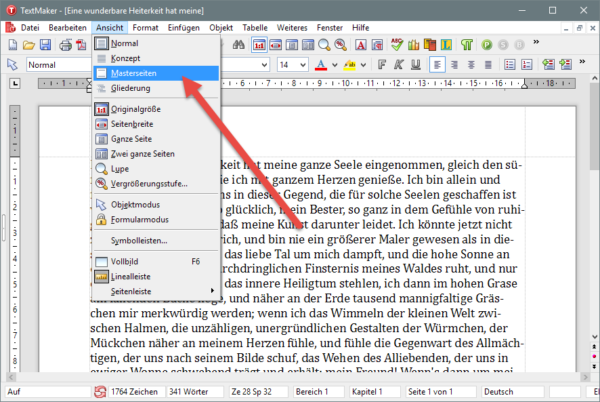
Schritt 2 – Die Masterseite wird angezeigt
Dass die Masterseite angezeigt wird, erkennt man an der Beschriftung. In diesem Fall “Kapitel 1, Haupt-Masterseite”:
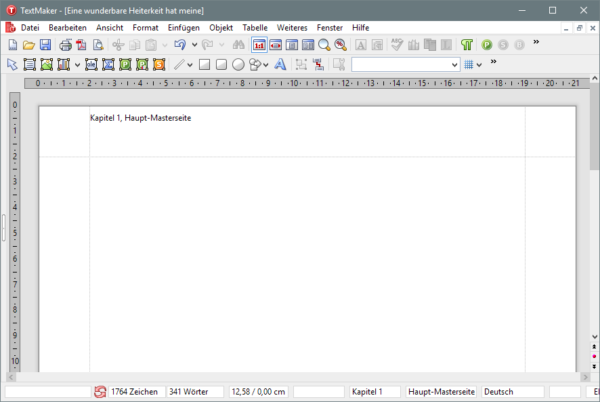
Schritt 3 – Grafikrahmen hinzufügen
Um ein Bild hinzuzufügen, muss zunächst über das Menü Objekt ein neuer Grafikrahmen aufgezogen werden:
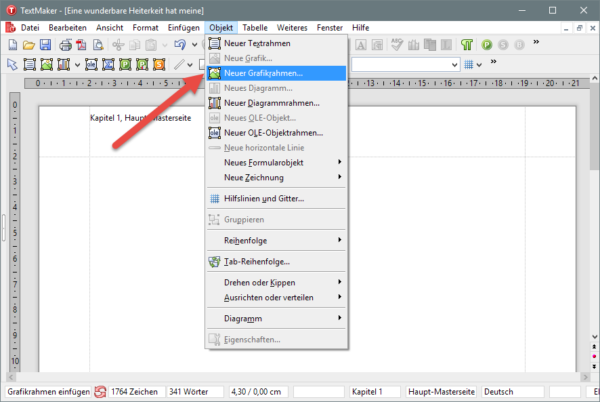
Ein Grafikrahmen ist ein Kasten, der eine Grafik enthält. Die Grafik kann im Kasten frei auf der Seite platziert und ggf. auf formatiert werden. Da das eingefügte Bild die Seite komplett bedecken soll, ziehe ich den Rahmen von links oben komplett über das gesamte Dokument nach rechts unten.
Schritt 4 – Hintergrundbild einfügen
Just nachdem der Grafikrahmen aufgezogen wurde, öffnet sich ein Windowsdialog, in dem das gewünschte Bild ausgewählt werden kann:

Schritt 5 – Hintergrundbild auf Masterseite anzeigen
Nachdem das Bild ausgewählt wurde, wird es auf der Masterseite angezeigt.

Falls es das Dokument nicht komplett ausfüllt, kann es einfach mit der Maus verschoben oder vergrößert werden. Wer lieber die korrekten Maße eingibt, kann dies in den Bildeigenschaften machen, die per Doppelklick aufs Bild erreichbar sind.
Schritt 6 – Masterseite verlassen
Nachdem das Bild korrekt eingerichtet wurde, ist es jetzt Zeit, die Masterseite wieder zu verlassen. Dazu einfach wieder auf die normale Seite über das Menü Ansicht wechseln:
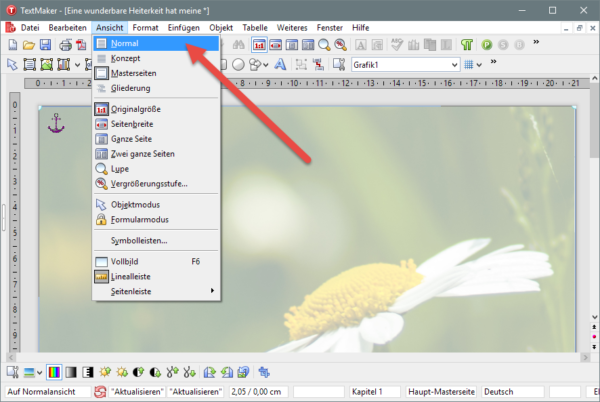
Schritt 7 – Hintergrund sperren
Nach dem Wechsel auf die normale Seite ist der Grafikrahmen noch immer bearbeitbar. Das ist durch den roten Rand und die Anfasser sichtbar. Das ist allerdings schlecht, denn schnell passiert es, dass der Rahmen unbeabsichtigt verschoben wird.

Damit beim Schreiben (oder Überarbeiten) nichts schief geht, können alle Objekte, die sich auf der Masterseite befinden, gesperrt werden. Dazu einmal die Dokumenteigenschaften per Menü Datei aufrufen:

In den Dokumenteigenschaften können die Objekte der Masterseite auf der Registerkarte Ansicht gesperrt werden:

Ergebnis
Und damit ist die Bearbeitung schon erledigt. Ich finde, das Ergebnis lässt sich sehen:

Ab jetzt werden alle Seiten mit einem Hintergrundbild verschönert.
Viel Spaß beim Ausprobieren!

Vielen Dank für diesen sehr informativen und anschaulich erklärten Artikel!
Ich habe mich lange Zeit mit Word herumgeärgert um diesen Effekt (Hintergrundbilder unter Text) zufriedenstellend hinzubekommen, und es hat mich fast in den Wahnsinn getrieben. Später auch mit LibreOffice herumexperimentiert, aber das Ergebnis war frustrierend. Habe mir dann FreeOffice von SoftMaker heruntergeladen, und siehe da: mit dem FreeOffice TextMaker erstmals ein Grinsen im Gesicht statt Frust, auch dank Ihrer Anleitung.
Ich bin zudem sehr positiv überrascht über die nahezu völlig originalgetreue Darstellung von Word, Excel- und PowerPoint-Dateien, auch hier ist FreeOffice den anderen um Längen voraus.
Ich werde mir jetzt mal die Testversion des “großen”, mit noch mehr Funktionalitäten ausgestatteten SoftMaker Office herunterladen und damit rumspielen.
Oh man, warum EInfach wenn es auch Umständlich geht ?
Das scheint wohl das Motto der Hersteller und Anbieter von Office Software zu sein !!
Vielen Dank für diesen hilfreichen Artikel, ohne wäre Ich der Verzweiflung noch ein Stückchen näher !!!