Geschäftsdokumente wirken professioneller, wenn sie mit eigenem Briefpapier bzw. Briefköpfen verschickt werden. In Papierform ist das meist kein Problem, denn die Briefe werden direkt auf das eigene Briefpapier gedruckt. Was aber, wenn ein PDF gemailt werden soll? Dann muss das Briefpapier als Hintergrund direkt ins Dokument eingebunden werden.
Wer den Apache OpenOffice – oder LibreOffice Writer einsetzt, wird sich sicher schon oft die Haare gerauft haben, weil es auf den ersten Blick schier unmöglich erscheint, ein Hintergrundbild einzufügen. Das Einfügen selbst geht zwar, allerdings wird links, rechts, oben und unten ein weißer Rand hinzugefügt, der das Hintergrundbild überdeckt.
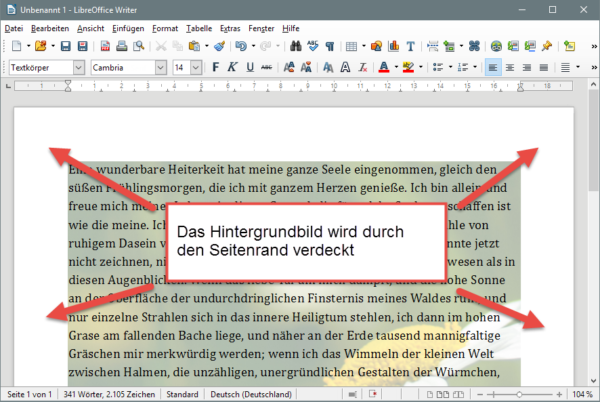
Ich zeige hier anhand von Screenshots, wie es trotzdem geht. Zum Ausprobieren kann mein Hintergrundbild (rechte Maustaste -> Speichern unter…) benutzt werden.
Schritt 1: Seitenformat aufrufen
Alle Einstellungen, die wir brauchen, finden wir im Menü “Format > Seite …”:
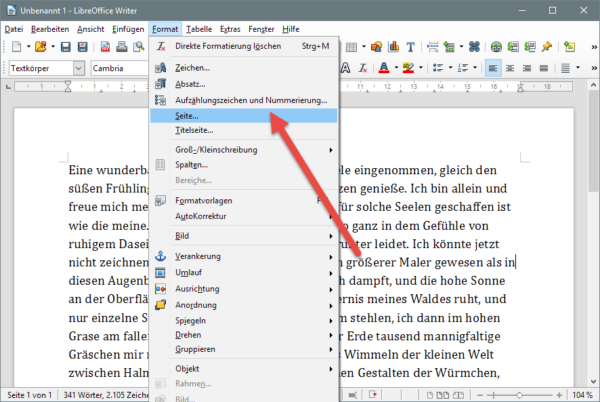
Schritt 2: Seitenränder auf 0 setzen
Damit der weiße Rand um das Dokument verschwindet, müssen auf der Registerkarte “Seite” zunächst die Seitenränder auf 0 gesetzt werden. Keine Angst, sie kommen später wieder rein. Vor dem Nullstellen die vorherigen Werte merken. Standardmäßig ist jede Seite auf 2,00 cm eingestellt. Nach dem Nullstellen der Seitenränder einmal auf “Zuweisen” klicken, um diese Einstellungen zu übernehmen.
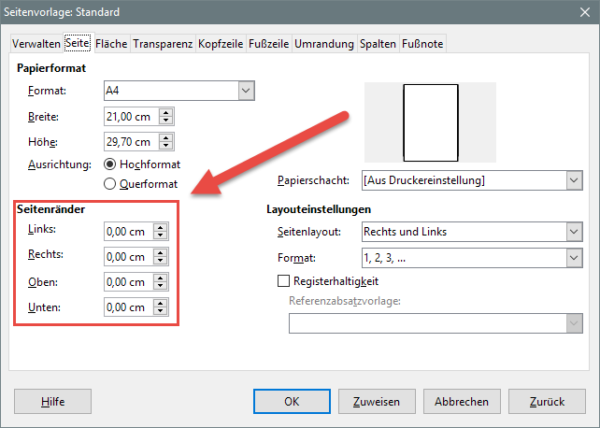
Schritt 3: Bild hinzufügen
Jetzt auch die Registerkarte “Fläche” wechseln”. Dort zunächst das Auswahlmenü (1) auf “Bitmap” stellen. Danach das Hintergrundbild importieren (2) und festlegen, wie das Bild auf der Seite eingepasst wird. Weil mein Bild im DIN A4-Format vorliegt, wählt ich hier “Automatisch einpassen” (3). Zum Schluss diese Änderungen wieder mit “Zuweisen” übernehmen.
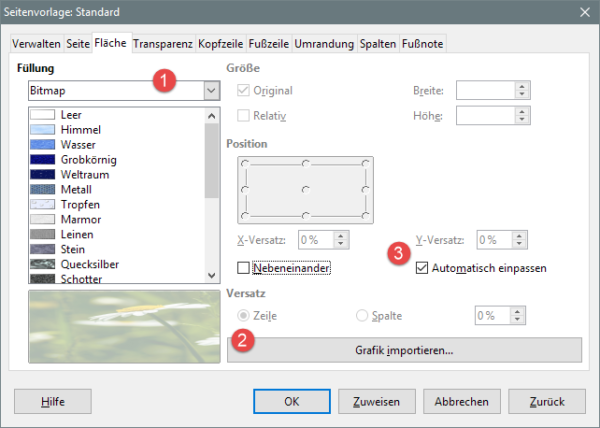
Schritt 4: Seitenränder wieder hinzufügen
Da wir nicht auf die Seitenränder selbst zurückgreifen können, muss der Text auf andere Weise an die richtige Stelle gerückt werden. Wir wechseln also auf die Registerkarte “Umrandung” und fügen eine selbige hinzu. Zunächst müssen die Linien eingeschaltet werden. Dazu einfach auf das zweite Kästchen klicken (1). Damit wird um die Außenkanten des Dokuments eine dünne Linie gezogen. Die Linie begrenzt nun also das Dokument. Die Seitenränder werden jetzt mit “Abstand zum Inhalt” bestimmt (2). Dort einfach die Werte eingeben, wie vorher bei den Seitenrändern auf der Registerkarte “Seite” standen. Zum Schluss noch die Farbe der Umrandung wählen. Da sie leider nicht transparent sein kann, sollte die Farbe zum Hintergrundbild passen.
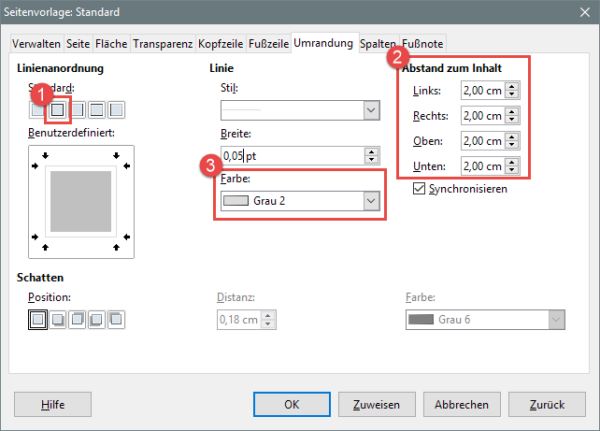
Zum Schluss noch einmal auf “OK” klicken und schon enthält unser Dokument einen Hintergrund und der Abstand des Textes zum Seitenrand passt auch:
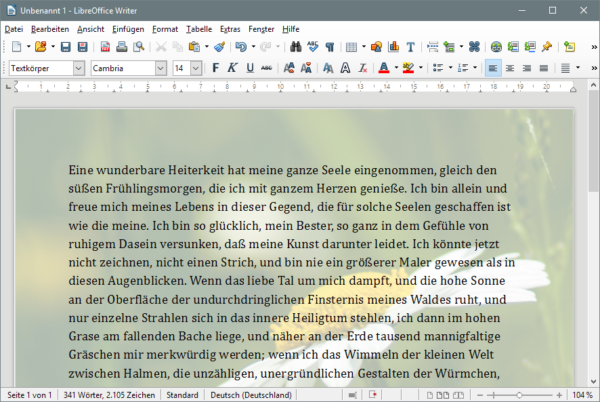
Das Hintergrundbild ist nun auf jeder Seite zu sehen. Soll es nur auf einzelnen Seiten enthalten sein, muss eine entsprechende, nachfolgende Seitenvorlage angelegt werden.

Funktioniert tatsächlich. Da ich nur einen Firmenbriefkopf auf weiß einfügen muß, kann ich eine weiße gestrichelte dünnstmögliche Linie für die Umrandung verwenden. Auch Kopf- und Fußzeilen lassen sich definieren.
Da ich für Softmaker Office schon fertige Vorlagen für Bücher und Handouts vorbereitet habe und es da sehr bequem über die Definition von Masterseiten funktioniert, werde ich wohl trotzdem beim inzwischen schon betagten aber prima funktionierenden Softmaker Office 2008 bleiben.
Trotzdem – sau guter Tipp! – Dankeschön.
Vielen Dank, klappt! Es war genau das, was ich gesucht habe! Ich würde mir die Seite auch gern merken und weiterempfehlen, aber ich vermisse die socialmedia-sharebar …
Viele Grüße
Vielen Dank für die unkomplizierte und logische Darstellung.
Hat sofort funktioniert. Und ich war schon am überlegen ob ich mir Microsoft Office zulegen muß.
Wie du siehst, funktioniert es in MS Office auch nicht komfortabler. Einzig in Textmaker ist die Vorgehensweise logischer als in MS- und OpenOffice.
VIelen Dank, ein sehr guter Tip! Aber eine kleine Frage habe ich doch- wie kann ich den Hintergrund dauerhaft speichern? Gerade das mit der Grafik erstellte Briefpapier ist schon sehr praktisch, aber es muss doch eine Möglichkeit geben, das nicht für jedes Dokument neu erstellen zu müssen? Eigentlich sollte man meinen, über die Funktion “eingebettete Grafik” würde der Hintergrund gespeichert, dem ist aber nicht so. Über eine Antwort würde ich mich freuen, denn wahrscheinlich ist die Lösung so nah, dass ich sie nicht sehe..
Es müsste gehen, wenn du das Dokument als Vorlage (heißt glaube ich *.ott) speicherst.
Sieht so aus, als wäre das die gesuchte und für mich zu nahe liegende Lösung. Vielen Dank!
Genau das was ich gesucht haben, danke für den hilfreichen Post.
Ja tolles howto – hat immer gut geklappt. Nur was machen wenn Seite zwei des Dokuments ein anderes Design benötigt?
Gruß
Sven
Einfach eine weitere Seitenvorlage anlegen und diese entsprechend ändern!
leider übernimmt die erste Seite dann auch diese Vorlage trotz einfügen eines Seitenumbruchs! ??
Super danke für deinen tollen Tip !!!
Hallo,
erstmal vielen Dank für dieses Tutorial. Gibt es eine Möglichkeit, das LibreOffice-Dokument mit dem Hintergrund so abzuspeichern, damit es an anderer Stelle auch mit Word funktioniert? Problem: Mein Kunde will eine Word-Datei mit Briefkopf, ich hab aber “nur” Libre Office …
Danke für die Hilfe!
Nein, geht nicht. Beim Speichern als doc geht der Hintergrund verloren. Du kannst deinem Kunden ja meine Anleitung zum Hintergrund in Word zeigen, dann kann ers selbst einstellen.
Hallo , mach genau alles nach Anleitung . Links und rechts verschwindet der Rand ! Aber unten u oben nicht . Hilfe
Guten Tag, wie kann ich den Reiter Hintergrund finden/erstellen? Bei mir ist Seitenvorlage Standard eingestellt, kann ich diese irgendwo ändern? auch bei den Formatvorlagen mit “neu” habe ich es probiert. Benötige dringend Hilfe… Vielen Dank.
DANKEEEEE!!!!
Super-Tipp, vielen Dank!!!!
Vielen lieben Dank für diese wirklich präzise und leicht verständliche Anleitung!
Wir haben hier gesessen und uns kaputt gesucht, wie wir ein Hintergrundbild vollflächig in Libre-Office einfügen können und es nicht geschafft.
Ich liebe Libre-Office weil es eine echte vollwertige und vor allem kostenlose Alternative zu MS-Office ist. Außerdem sieht es gut aus. Nur leider sind alle Office Anwendungen immer so furchtbar überladen mit Funktionen und Einstellungen. Ich würde mir wünschen, dass es auch für einen Normalanwender wie mich irgendwann mal leicht verständliche und auch abgespeckte und auf das Nötigste beschränkte Versionen gäbe.
Schau dir mal Freeoffice an, das ist vielleicht was für dich.
Hallo SUPER ANLEITUNG hat alles geklappt, es ergibt sich für mich aber auch, wie einem anderen Kommentar bereits, die Frage wie ich die Vorlage dann auch als doc gespeichert bekomme. Zumal meine Kollegen nicht unbedingt PC fit sind :(
Schreibe ich in der *.ott einen Brief so kann ich diesen als pdf speichern und es wird auch der Hintergrund übernommen, speichere ich als doc, was ja oft Sinn macht, schmeisst er den Hintergrund. Gibt es da irgendeine Lösung ?
Wordvorlagen werden als *.dot gespeichert. Wenn das nicht funktioniert, dann wirds an der unvollständigen Unterstützung seitens Libre Office liegen. Dann brauchst du tatsächlich Word, um damit eine Vorlage zu bauen.
Hallo und vielen Dank erstmal für die Lösung.
Im neuen LibreOffice ist die Funktion “Hintergrund” aber nicht mehr unter ‘Format -> Seite’ zu finden, sonden nur bei ‘Einfügen -> Bereich’
Nun versuche ich so das Hintergrundbild einzufügen, aber ertsmal ist der Rand dennoch ganz außen am Dokument, trotz der 2 cm Rand und das Build ist trotzde alledem nur im inneren Bereich zu sehen und öffnet sich nur auf (und wird verzerrt) wenn im Textfeld auch etwas steht (wahlweise auch Leerzeilen).
Hast du dazu eine Lösung?
Das funktioniert nicht, weil du die falsche Funktion nutzt. In neueren LO-Versionen heißt der Tab “Hintergrund” in der Seiteneinrichtung nun “Fläche” (siehe Screenshot). Dort wählst du “Bitmap” aus und importierst anschließend die Grafik. Danach gehts wie oben beschrieben weiter.
Super!
Sehr hilfreich! Vielen Dank! Stundenlanges Rumprobieren blieb mir so erspart!
Hallo Michael,
vielen Dank für die Anleitung hat (fast) gut geklappt – Libre Office 5.
De einzige Haken, den ich dabei habe, die A4 Hintergrund Grafik, hat rechts immer einen weissen Streifen von 1,0cm – wodurch die Grafik auch etwas “gequetscht” wirkt. Drucke die Rechnung als pdf gespeichert über die Apple Vorschau als A4 randlos.
Der Streifen ist aber auch in der Druckvorschau schon klar zu erkennen…. hm.
Hast du vielleicht eine Idee?
Ich konnte nichts finden.
Herzlichen Dank.
Grüße Gordon
Kenne mich unter MacOS nicht aus, aber das sieht nach einem Druckertreiberproblem aus. Kannst du auf dem Mac auch einen anderen PDF-Druckertreiber installieren und mal schauen, ob es damit geht??
Super, danke!
Eine weiterführende Frage: kann ich diesen Hintergrund “nicht-druckbar” machen?
Ich möchte, dass die Datei auf Briefbogen gedruckt genau so aussieht wie als pdf…
Vielen Dank!
Simon
großartig, ich danke dir vielmals für dieses hilfreiche Tutorial! ich war schon ganz frustriert, fettes Dankeschön und liebe Grüße!
Hallo Michael,
hatte mich sehr gefreut die Lösung für mein Problem gefunden zu haben. Dank deiner guten Erklärung ging alles prima, trotz teils anderer Bezeichnungen der einzelnen Schritte (in Version7.2), also ausgedruckt und als .docx gespeichert. Beim erneuten Öffnen der Datei war aber das eingefügte Bild nicht mehr zu sehen.
Als .odt gespeichert ist es o.k.
Gibt es eine Möglichkeit die Datei für word/mac brauchbar zu machen?
Danke
Angelika
Super Erklärung, vielen Dank! War genau das, was ich jetzt gebraucht habe und sehr schnell gefunden – gutes SEO ;-)
Ich nutze Libre Office 7.3., auch hier sind die Menübezeichnungen zum Teil anders, trotzdem ruckzuck erkannt und funktioniert.
Nochmal Danke!
Uta