Scribble Papers ist ein sogenannter Outliner, also ein Programm, das Informationen hierachisch speichert. Ich benutze Scribble Papers schon seit Jahren, um meine Projekte, Webspaces, Tipps & Tricks und andere Dinge zu speichern. Zunächst ein Screenshot, wie das Programm ausschaut:

Auf der linken Seite befinden sich Ordner, die wiederum Unterordner enthalten können, die einzelne Seiten enthalten und rechts wird dann immer der Inhalt der Seiten angezeigt. Und oben als Tabs, die anderen Seiten, die der aktuelle Ordner enthält. Scribble Papers speichert alle Daten in RTF-Dateien und erlaubt es auch, einzelnen Seiten ein Passwort zu vergeben. Leider geht das nicht mit ganzen Ordnern.
Nun kannst du anfangen und alles in einer Datei sammeln. Habe ich auch jahrelang gemacht. Also einen Ordner für “Tipps & Tricks”, einen für “Server”, einen für “ToDo” usw. Ist für den Anfang vielleicht ganz gut, aber mit der Zeit wird das unübersichtlich, besonders wenn mehrere Ordner und Unterordner ausgeklappt sind.
Mehrere Projekte verwalten
Andere Outliner unterstützen verschiedene Projektdateien, die dann irgendwo an der Seite als Tabs angezeigt werden. Das Scribble Papers das nicht kann, hat mich gestört und ich hab mich auf die Suche nach anderen Programmen gemacht. Letztendlich bin ich dann doch bei Scribble Papers geblieben, weil ich rausgefunden habe, wie man doch verschiedene Projektdateien anlegen kann. Am Beispiel meiner “Tipps & Tricks” will ich das mal zeigen.
Wenn ich im folgenden von “Projekten” schreibe, meine ich alle Dateien, die in einem Verzeichnis liegen, in dem Scribble Papers die Informationen ablegt.
Lege dir im Explorer (oder im Dateimanager der Wahl) ein Verzeichnis an, in welchem künftig dein Projekt gespeichert werden soll. Erstelle dann eine Verknüpfung zu Scribble Papers und öffne deren Eigenschaften. Wechsle in den Eigenschaften auf die Registerkarte “Verknüpfung”, falls noch nicht geschehen. Schreibe nun in das Feld “Ziel” hinter dem Pfad zur scpapers.exe folgendes:
/dw "<dein projektpfad>"
Das /dw steht dafür, dass das folgende Verzeichnis zum Lesen und Schreiben geöffnet wird, denn du willst ja auch neue Dinge eintragen können. In meinem Beispiel sieht die komplette Zeile so aus:
"C:ProgrammeScribble PapersScPapers.exe" /dw "D:Scribble Papers Testverzeichnis"
 Achte auf die Anführungszeichen um die Pfadangaben. Die stellen sicher, dass alles funktioniert, wenn der Pfad Leerzeichen enthält. Rechts siehst du, wie das in den Verknüpfungseigenschaften aussehen muss.
Achte auf die Anführungszeichen um die Pfadangaben. Die stellen sicher, dass alles funktioniert, wenn der Pfad Leerzeichen enthält. Rechts siehst du, wie das in den Verknüpfungseigenschaften aussehen muss.
Wenn du Scribble Papers jetzt öffnest, wirst du ein völlig junfräuliches Projekt vorfinden. Hattest du bereits ein Projekt und möchtest du jetzt nur einen Teil davon haben, kopierst du einfach den Inhalt des bisherigen Projektverzeichnisses in das neue und löschst dann all das, was nicht im neuen Projekt enthalten sein soll.
Bezeichnung in der Titelzeile anpassen
Wenn du nun dein neues Projekt öffnest, wirst du feststellen, dass der Pfad zum Projektverzeichnis oben in der Titelzeile angezeigt wird. Möchtest du, dass nur der projekttitel angezeigt wird, dann musst du in Scribble Papers in den Einstellungen (Taste: [Strg + O] ) auf der Registerkarte “Allgemein” unten bei “In Titelleiste anzeigen” eine eindeutige Bezeichnung für dein Projekt reinschreiben. Bei mir sieht das dann so aus:
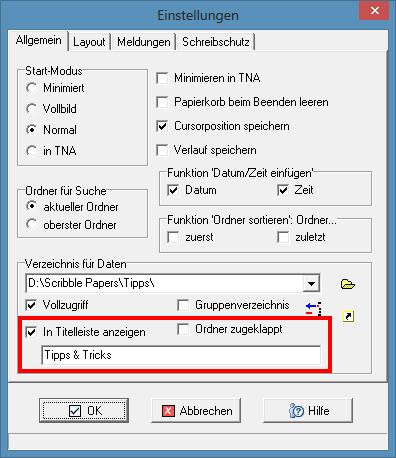
Und das wars schon. Ab sofort kannst du mehrere Projekte komfortabler verwalten.

Schade, das Proggi läuft mal wieder nur unter Windoof und nicht unter Linux.
Tja, wer sich die Linuxfessel anlegt, ist selber schuld. :)
Aber ich bin mir sicher, unter Linux gibts auch entsprechende Programme. Kannst du ja bei dir mal drüber schreiben und ich verlinke dann zu dir.
Danke für die ausführliche Vorstellung. Das sieht sehr interessant aus. Ich glaube, das werde ich mal testen.
Ich finde es wirklich klasse, wie Du uns durch die Vorstellung von Tools in Deinem Blog an Deinem Wissen partizipieren lässt. Dafür nochmals meinen ausdrücklichen Dank!