Wie ein Hintergrundbild komplett in Libre- bzw. OpenOffice eingefügt werden kann, habe ich letzte Woche gezeigt. Viele müssen oder wollen aber mit Microsofts Word arbeiten. Auch dort kann der Seite ein vollflächiges Hintergrundbild hinzugefügt werden. Im Gegensatz zu Libre – bzw. OpenOffice ist es dort allerdings nicht möglich zu wählen, ob das Bild ins Dokument eingebettet oder mit diesem nur verknüpft werden soll.
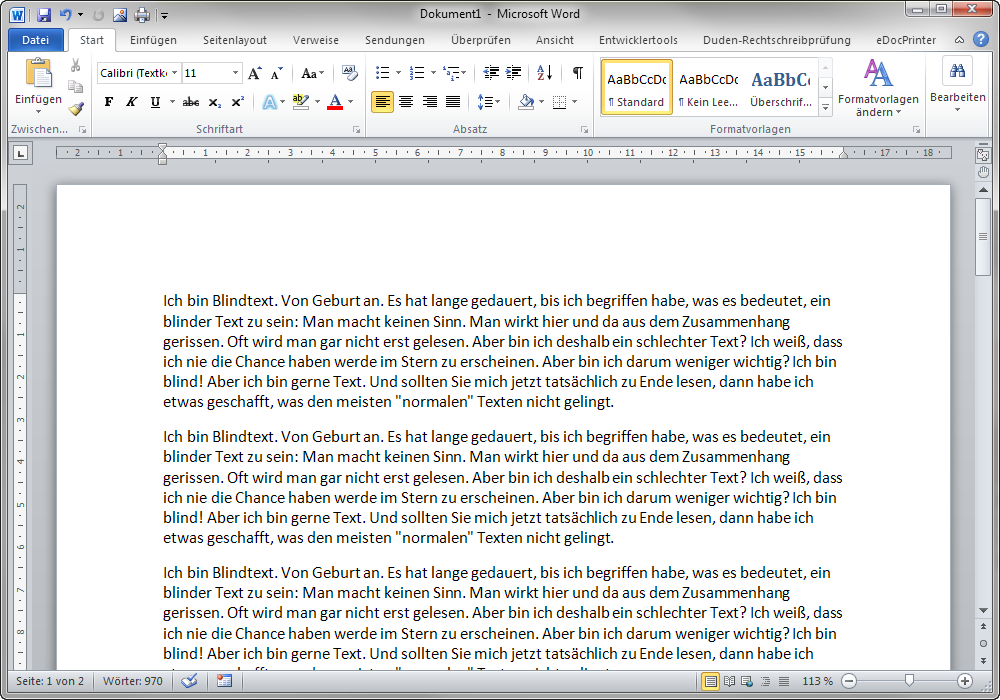 Ich habe diese Anleitung unter Word 2010 gemacht, sie müsste sich genauso oder ähnlich auch in der Vorgängerversion 2007 umsetzen lassen. Wie es in älteren Versionen funktioniert, kann ich allerdings nicht sagen, da ihnen ein komplett anderes Bedienkonzept zugrunde liegt.
Ich habe diese Anleitung unter Word 2010 gemacht, sie müsste sich genauso oder ähnlich auch in der Vorgängerversion 2007 umsetzen lassen. Wie es in älteren Versionen funktioniert, kann ich allerdings nicht sagen, da ihnen ein komplett anderes Bedienkonzept zugrunde liegt.
Schritt 1: Wasserzeichen festlegen
Hintergründe werden in Word als “Wasserzeichen” bezeichnet. Also wechseln wir zunächst auf die Registerkarte “Seitenlayout” (1), klicken “Wasserzeichen” (2) an und wählen dort den vorletzten Punkt “Benutzerdefiniertes Wasserzeichen…” (3) aus:
Schritt 2: Wasserzeichen konfigurieren
Im sich nun öffnenden Dialog aktivieren wir zunächst die Möglichkeit, ein eigenes Bild auszuwählen (1). Jetzt ist die Schaltfläche “Bild auswählen…” (2) aktiv und wir laden unser Hintergrundbild. Wenn die Größe des Hintergrundbilds der Größe der Seite entspricht (bei DIN A4 ist das 21 x 29,7cm oder 2480 x 3508px), dann stellen wir eine Skalierung von 100% ein (3). Falls das Bild im Original zu bunt ist, kann es durch Setzen des Hakens bei “Auswaschen” (4) aufgehellt werden:
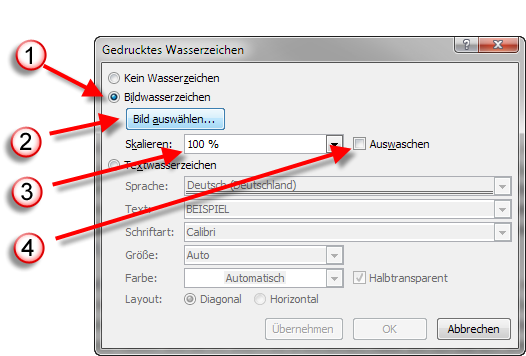
Schritt 3: Hintergrundbild zurechtrücken
Nach Bestätigung des letzten Dialogs liegt das Bild im Hintergrund. Allerdings schließt es nicht bündig mit der Oberkante ab.

Beim Ausdrucken fällt das in der Regel nicht auf, da der dieser Bereich meist nicht bedruckt wird. Wenn wir aber ein PDF erstellen möchten, sieht diese weiße Kante sehr unschön aus.
Um das Bild nun aber dennoch bündig abschließen zu lassen, müssen wir zunächst einmal doppelt auf die Kopfzeile klicken, damit die Kopzeilentools geöffnet werden. Das ist der grüne Reiter, der dann üben zusätzlich erscheint. Wenn er da ist, nochmal doppelt auf die selbe Stelle klicken, um das Hintergrundbild auszuwählen. Wenn das geglückt ist, erscheint noch ein lilafarbener Reiter “Bildtools” (1).
 Jetzt kann das Bild mithilfe des Anfassers (2) noch oben verlängert werden. Und zwar so, dass es bündig abschließt. Nachdem das Bild passend positioniert wurde, einfach auf den Reiter “Kopf- und Fußzeilentools” wechseln und dort “Kopf- und Fußzeile schließen” wählen:
Jetzt kann das Bild mithilfe des Anfassers (2) noch oben verlängert werden. Und zwar so, dass es bündig abschließt. Nachdem das Bild passend positioniert wurde, einfach auf den Reiter “Kopf- und Fußzeilentools” wechseln und dort “Kopf- und Fußzeile schließen” wählen:
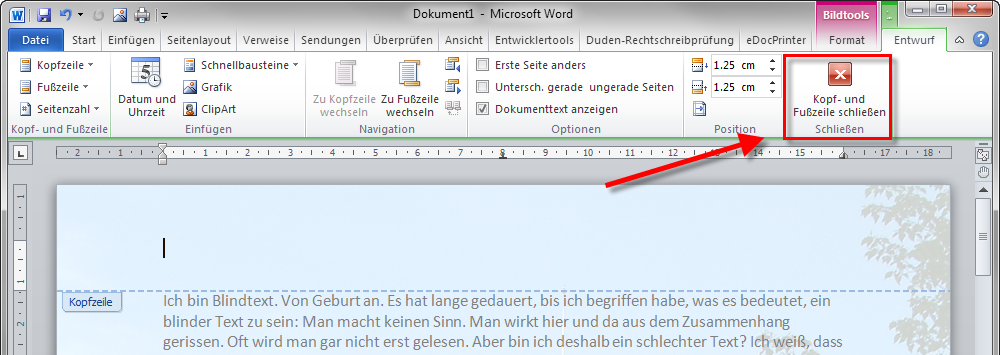 Schritt 4: Ergebnis
Schritt 4: Ergebnis
Damit ist das Hintergrundbild an der richtigen Stelle und wir können uns unserem Dokument widmen. So sollte es nun aussehen:
Und auch für diese Anleitung gibts wieder ein Video:

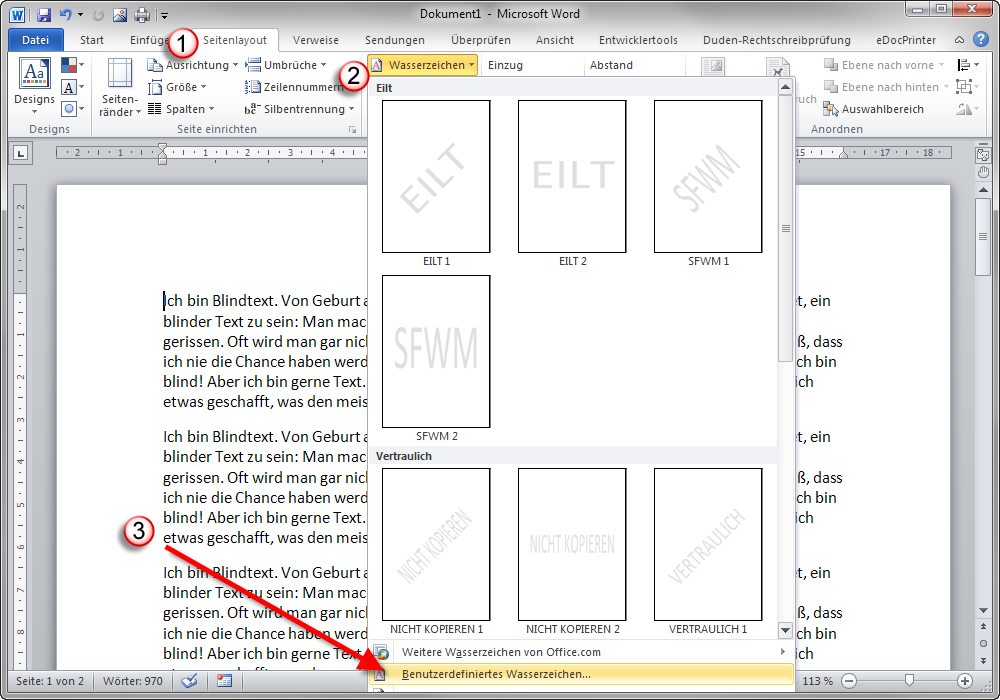
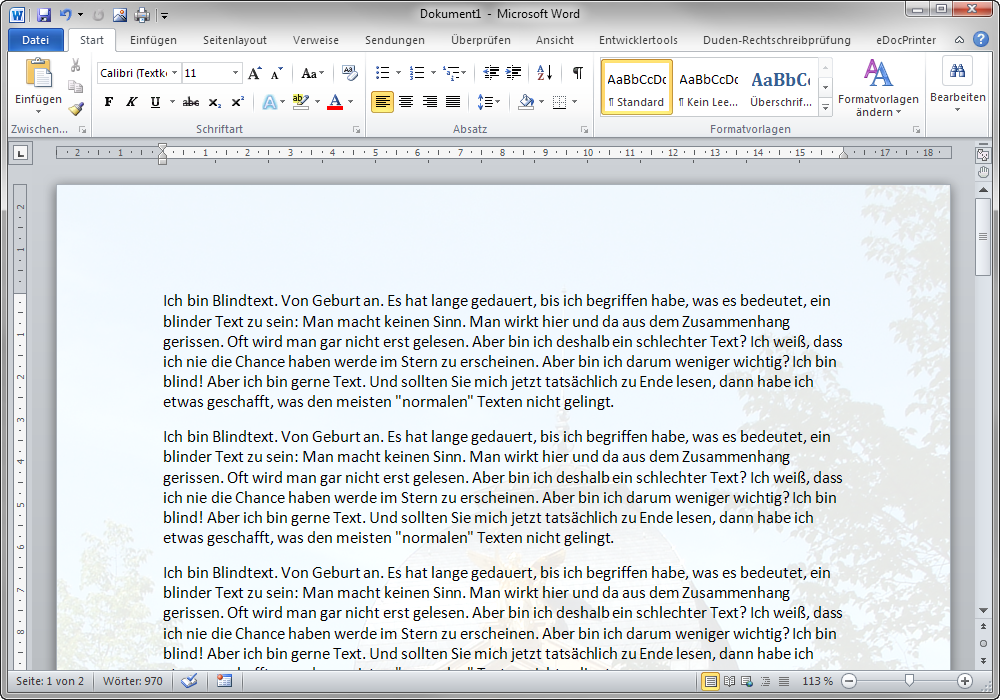
Hallo! Ich verzweiflele noch! Ich habe ganz legal Druckvorlagen als PDF und möchte die als Vorlage in Word haben oder als Hintergrund einbetten. Akzeptiert wird aber nur ein Bildformat, kein PDF z.B. als Wasserzeichen. Geht das irgendwie??
Du kannst versuchen, den Inhalt des PDFs als Bild zu exportieren. Die Bildbearbeitung Photoline kann PDFs öffnen und den Inhalt als neues Bild speichern (geht m.E. auch in der Sharewareversion). Im Photoshop gehts natürlich auch.
wenn du ein bild downloadest, solltest du es als jpg abspeichern. also z.b.
der_hobbit.jpg
Hallo Michael,
sehr schöne Anleitung. Besonders die Struktur und Verständlichkeit sind sehr gelungen.
Jetzt kommt das Aber:
Durch das “Hochziehen” des Bildes in Schritt 3 wird es gestreckt und damit verzerrt. Für ein Bild vielleicht okay. Für ein Logo oder Briefpapier sind 1-2 mm entscheidend.
Lösung:
Nicht am Rand anfassen, sondern das Bild mit dem Verschiebekreuz und gedrückter Shift-Taste nach oben schieben. Fertig. Keine Verzerrung im Bild und wenn das Hintergrundbild ordentlich auf A4 angelegt ist auch kein Rand mehr.
Danke für das Tutorial hat mir den Startschuss für die Problemlösung gegeben.
Greetz
Andy
Danke für deine Lösung.
Hallo Michael,
du hast es dort sehr gut erklärt. Wenn ich jetzt das Bild weiter verwenden möchte in ein neues Dokument und den Text, also den text und das bild kopiere, warum bekomme ich dann nicht alles in ein neues Dokumenr verschoben? Ich habe schon alles ausprobiert, aber es wird mir dann immer nur das Bild bzw. Wasserzeichen angezeigt und nicht mein Text.
Bin etwas am verzweifeln.
lg Christina
Speichere das vorhandene Dokument doch einfach unter einem neuen Namen ab und arbeite mit diesem weiter!
Super walk trough, vielen Dank! Hat auf Anhieb funktioniert.
Hallo,
funktioniert es auch dass man das Wasserzeichen nur für eine Seite einstellt ( Deckblatt meiner Facharbeit) und nicht für alle des Dokuments?
Das würde mich auch interessieren. Normalerweise kann man bei der Kopfzeile “erste Seite anders” anklicken. Das wirkt hier aber nicht….
Hallo :) Erstmal vielen Dank für diese tolle Anleitung! Gerade habe ich herausgefunden, wie es funktioniert, dass diese Funktion nur für eine Seite oder für das Deckblatt eingestellt ist:
Nachdem man alles wie oben beschrieben festgelegt hat, klickt man auf die erste Seite und stellt einen Seitenumbruch ein (Einfügen-> Seitenumbruch)
Danach geht man wieder ins Fußzeilen- Menü und klickt auf das Bild auf der zweiten Seite. Dieses dann einfach löschen. Somit wird auch auf allen folgenden Seiten der Hintergrund gelöscht.
Liebe Grüße,
Katharina
Hallo nochmal,
Habe es noch einmal bei einem anderen Dokument ausprobiert und dabei ist mir aufgefallen, dass man zusätzlich im Fußnotenmenü (ohne auf das Bild zu klicken!) einstellen muss “Erste Seite anders”
Liebe Grüße
Danke für deine Ergänzungen :)
So wie beschrieben funktioniert das super, vielen Dank erstmal dafür!!!
Mein Problem ist nun aber das ich die Grafik gerne als Hintergrundbild einfügen würde, damit ich unter “Optionen -> Anzeige -> Hintergrundfarben und -bilder drucken” den Haken löschen und auf unser “echtes” Briefpapier drucken kann. Das Ganze hat in Word 2003 noch wunderbar geklappt, in Word 2013 verändert sich aber die Größe des Hintergrundbiles je nach dem wie Ich zoome.
Hallo zusammen,
bisher hat alles super funktioniert. Danke für die gute Anleitung es gibt jedoch ein Problem, dass ich bisher nicht gelöst bekommen habe. Der Text ist geschrieben und als Buch, 4 Seiten unter Word 2013, formatiert. Jetzt soll auf der ersten Seite zusätzlich ein Bild zum Text eingefügt werden. Beim der Druckvorschau und in der Ansicht wird alles perfekt angezeigt. Beim Druck jedoch verschwindet das Wasserzeichen. Auf Seite 2,3 und 4 wird das Wasserzeichen gedruckt. Hier befindet sich auch keine zusätzliche Grafik.
Gruß Wolfgang
Hallo Michael,
vielen Dank für diese tolle Anleitung.
Ich habe die Arbeitsstelle gewechselt und plötzlich beschäftige ich mich mit ganz anderen Aufgabengebieten. Ich bin jetzt viel mit gestalterischer Arbeit eingebunden, was ich im vorherigen Job überhaupt nicht benötigt habe. Um immer besser zu werden, habe ich gerade im Internet recherchiert und dabei bin ich auf deinen Beitrag gestoßen. Vielen Dank, ich konnte das erlernte Wissen – dank dir – gleich umsetzen. LG, Yvonne
Danke für die super Anleitung! :-)
Nun hätte ich noch eine Frage:
Ich hätte gern das Wasserzeichen/Hintergrundbild hinter dem Seitenrand/Rahmen, dies habe ich bis jetzt nur geschafft indem ich beim Seitenrand ‘Immer im Vordergrund’ einstelle, jedoch wird dadurch die Seitenzahl usw. in der Fußzeile auch hinter den Rahmen gesetzt, diese hätte ich aber gerne im Vordergrund! :)
Irgendwelche Ideen/Vorschläge? :-)
Danke – sehr schöne nachvollziehbare Anleitung! Hat mir geholfen – Problem gelöst.
Sehr sehr gute Beschreibung und mit der Ergänzung von Katharina nochmal besser. Ich habe nun doch noch ein Problem. Ich würde gerne auf allen nachfolgenden Seiten ein anderes Hintergrundbild haben ( Briefkopf auf der ersten Seite und Fußzeile auf allen darauf folgenden) das bekomme ich leider nicht so wirklich hin. Gibt es da eine Möglichkeit?
weiter oben stehen Anleitungen dafür. Stichwort “Erste Seite anders”.
Nachdem wir nun seit eineinhalb Jahren ein so erstelltes digitales Briefpapier nutzen, ist uns aufgefallen, dass es doch sehr viel Speicherplatz auf dem Server braucht. Ein Angebot, davon speichern wir ca. 700-1000 im Jahr, braucht nun 5.300 KB Speicherplatz, statt bisher 300 KB. Gibt es eine Möglichkeit diese Dokumente (Word & pdf) komprimiert abzuspeichern?
Soweit ich weiß, sind docx-Dokumente bereits gepackt. Die Größe der Dokumente richtet sich in erster Linie nach der verwendeten Grafik. Wenn deine Grafik nicht aus Fotos oder Farbverläufen, sondern eher gleichfarbigen Textelementen besteht, kannst du versuchen, sie als PNG oder GIF zu speichern.
Das war’s: die jpg-Dateien waren viel zu groß. Mit pgn sind es jetzt nur noch 500 KB. Da muss man erstmal drauf kommen. Schön, dass die Werbeagentur, die man dafür bezahlt, sowas nicht weiß / sagt. (Ironie aus).
Vielen Dank!
Hallo :)
Danke für die super Anleitung:)
Nur leider funktioniert das bei mir nicht, jedes Mal wenn ich Bild einfügen drücke stürzt die Word Datei ab und ich bekomme eine Fehlermeldung ://////
Weis jemand von euch an was das liegt?
Danke schon im Voraus!!
hi michael,
danke für deine hilfe, nur habe ich ein kleines problem, auf der seite an sich sieht alles top aus, aber sobald ich es als pdf exportiere zeigt sie mir einen weißen rand der sich um das komplette bild zieht.
bräuchte da ein wenig support
Hallo Michael,
ich hätte auch eine Frage zum Hintergrundbild, diese wurde von Philipp weiter oben schon einmal gestellt. Ist es möglich, dass ich in einem Word-okument auf jeder Seite ein anderes Hintergrundbild speichere?
Besten Dank im Voraus für Dein Feedback.
Super Artikel.
Ich habe Word 2016 und komme mit dem letzten Schritt nicht klar. Weiß jemand von Euch wo ich die Bildtools bei Word 2016 finde? Danke!
Habs jetzt doch gefunden. Einfach auf den Hintergrund einfach klicken. Dann kommt der Reiter wie im Artikel beschrieben. Danke!
Wie genial ist das denn !!! Vielen Dank für diese ausführliche Anleitung, mit der es selbst mir Computer-Legastenikerin gelungen ist mein neues Briefpapier in eine Word-Version zu bringen. Jetzt prüfe ich als nächstes, wie ich das mit der Vorlage hinkriege :-)
Herzlichen Dank !!!
Vielen Dank erstmal. Soweit hat alles funktioniert. Wenn ich aber auf drucken klicke verschiebt es den ganzen Rand wieder und ich habe oben, unten, links und rechts wieder einen weißen Rand. Am Bildschirm siehts aber perfekt aus. Was mache ich falsch.
Danke für die Hilfe
Das liegt am Drucker, der nicht randlos druckt. Wenns ein Laserdrucker ist, gehts wahrscheinlich gar nicht, bei Tintendruckern kann man manchmal in den Druckereinstellungen des Randlosdruck aktivieren.
“Als Hintergründe werden in Word als “Wasserzeichen” betitelt.”
Dieser Satz ist nicht korrekt. Entweder “Hintergründe werden in Word als “Wasserzeichen” betitelt” oder “Word betitelt “Wasserzeichen” als “Hintergründe”. Vielleicht sollte der Satz auch nur “Alle Hintergründe werden in Word als “Wasserzeichen” betitelt” lauten.
In der eingangs erwähnten Fassung ist es jedenfalls kein deutscher Satz.
Ansonsten: Glückwunsch für die Seite – sehr gut, übersichtlich und leicht verständlich gemacht.
Danke für den Hinweis, habe es korrigiert.